Q: On my windows 10 computer, the images folder shows 3TB on 1TB hard drive. Why?
Chicagotech.net: I may want to use Microsoft app, TreeSizeTreeSize to analyze it. You can download it from this link:
Q: On my windows 10 computer, the images folder shows 3TB on 1TB hard drive. Why?
Chicagotech.net: I may want to use Microsoft app, TreeSizeTreeSize to analyze it. You can download it from this link:
Q: We a few computers running Windows 10. Whenever they restart, they lose the network connection. I find the problem is the DHCP is turn off. I can reset DHCP and make them work. However, that happens again when restarting the computers.
Chicagotech.net: Here are some suggestions.
Press Windows key + X Click Power options Click Additional power settings under Related settings Click Choose what the power button does Click Change settings that are currently unavailable Uncheck ‘Turn on fast startup (recommended)
3. Make sure DHCP service is running.
4. Make sure the computer is not mutilhomed computer, which means no more than one network connection on each PC. For example you may another VPN connection or two NIC connections. .
5. Install latest NIC driver.
Q: I am running Windows 10. After restarting my computer, some icons are missing and I can’t run some other icons such as documents, Internet explorer.
Chicagotech.net: 1. Try sfc to fix it. To do it, run command as administrtaor, run this command: sfc /scannow.
2. If above command doesn’t fix the problem, try DISM. To do that, please run command as administrator, run this command:
Type “DISM /Online /Cleanup-Image /CheckHealth” without quote and press ENTER
Type “DISM /Online /Cleanup-Image /ScanHealth” without quote and press ENTER
Type “DISM /Online /Cleanup-Image /RestoreHealth” without quote and press ENTER
3. You may want to try a clean boot for a test.
4. Also, it could be Windows update issue.
Q: We are running Outlook 2016. Some of Outlooks keep showing Try to connect” forever. It doesn’t popup for the password.
chicagotech.net: try these two resolutions: 1. repair Office 365.
2. Please refer to this post:
Q: When I go to Mitel settings> Softphone, it shows “You don’t have permission to access feature.
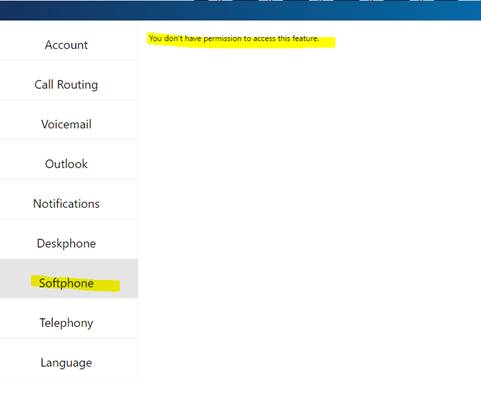
chicagotech.net: To fix this problem, logout Mitel Connect and re-login.
Q: One of user can’t record a message with this error “Audio device is not detected” popup. She uses the deskphone without any issue. What could be the problem?
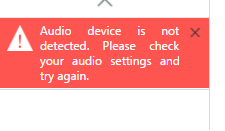
chicagotech.net: Go to Softphone settings to check the status. If it shows any devices, check the computer audio settigns.
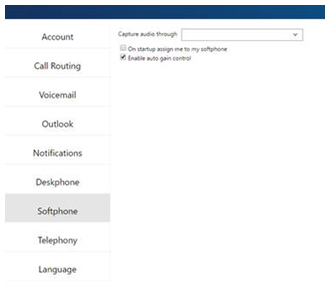
Q: We are using Office 365. When sending an email with docm attachment, we get this return message: This message was created automatically by mail delivery software. Your email message was not delivered as is to the intended recipients because malware was detected….
Chicagotech.net: You may want to modify malware filter. To do that, please follow these steps.
Chicagotech.net: You may want to modify malware filter. To do that, please follow these steps.
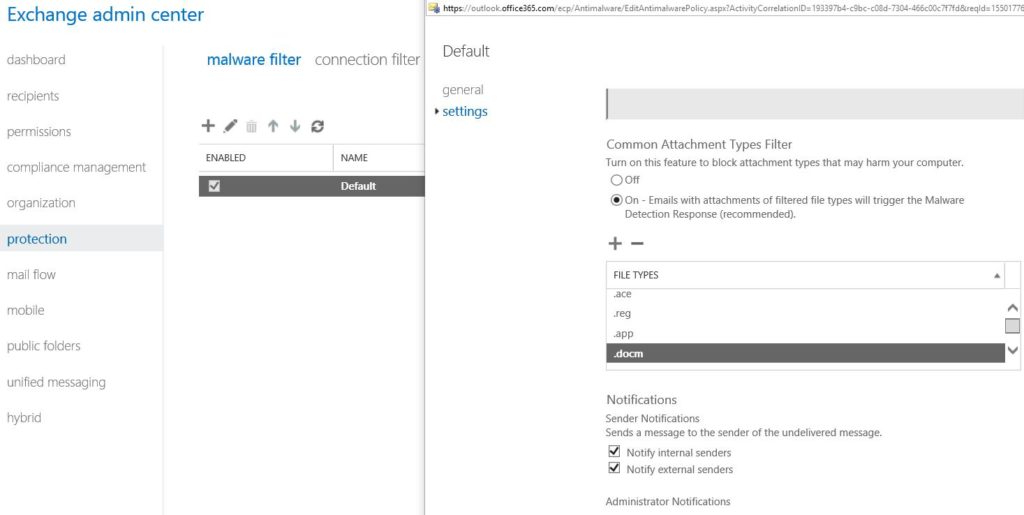
5. Save and wait for while to test it.
If your company has a policy to filter docm type and can’t remove it from the malware filter, try these:
Q: Only one of our computer running Windows 10 has this issue: IE, Microsoft Edge and Outlook don’t work. However, Chrome works fine and we can ping any websites. How do you fix it?
Chicagotech.net: We find the problem is Symantec Endpoint Protection. Disable Auto protection and make sure it works. Then re-enable it. Pleasee refer to this post: You can ping any web sites but not access them
Q: Recently, some of our computers have this problem. Whenever they print a word merger document, it forces the computer restart with blue screen.
chicagotech.net: 1. Try to install latest printer driver.
2. If 1 doesn’t fix the problem, try to use Universal printer driver, in our case we change the Kyocera FS-4200DN KX to Kyocera Monochrome personal XPS Class driver.
Note: After we changed from Kyocera FS-4200DN KX to Kyocera Monochrome personal XPS Class driver, some email print has a problem. The way we do now is install the printer locally using IP address instead of ptinter server so that the user can switch the print driver by themselves.
Situation: the client tries to access Windows 2008 R2 using RDP. He is able to connect to the remote systems and access the environment for a short period prior to MSTSC.EXE crashing. “A problem caused the program to stop working correctly. Windows will close the program and notify you if a solution is available.” Eventlog has the following: Log Name: Application Source: Application Error Date: 3/25/2015 2:50:21 PM Event ID: 1000 Task Category: (100) Level: Error Keywords: Classic User: N/A Description: Faulting application name: mstsc.exe, version: 10.0.10041.0, time stamp: 0x5503b1a7 Faulting module name: mstscax.dll, version: 10.0.10041.0, time stamp: 0x5503b315 Exception code: 0xc0000005 Fault offset: 0x000000000046d78c Faulting process id: 0x2164 Faulting application start time: 0x01d06734abf028a0 Faulting application path: C:\WINDOWS\system32\mstsc.exe Faulting module path: C:\WINDOWS\system32\mstscax.dll Report Id: 2b084e37-d328-11e4-ab40-7c7a9191e005 Faulting package full name: Faulting package-relative application ID:
chicahotech.net Resolution: 1. According to the error message, this problem caused by mstscax.dll which is Windows Remote Desktop Client relevant file. To fix this problem, you can try to use the command below to register this Dll file again for test.
Open CMD with administrator, Type the command below and press enter: regsvr32 %systemroot%\system32\mstscax.dll
After that, restart your computer to test this problem.
2. Try these 3 options: Option 1. Disabling Printer redirect on RDP connection resolved the crashing. Crashing was taking place on a Windows 10 PC using the native Desktop RDC. Option 2. Download the Microsoft Remote Desktop app from Windows 10 store. Option 3. Access our Remote7 instead of remote5 and remote6. 3. Or try this: Run the system file checker tool. Check the article http://support.microsoft.com/kb/929833 “How to use the System File Checker tool to troubleshoot missing or corrupted system files on Windows Vista or on Windows 7” 4. Allow Remote Desktop Via Windows Firewall. Especially, if the network is setup using public connection, make sure the Remote Desktop is allowed in Public firewall settings. Disable remote mapping or audio playback settings. In our case, When I clicked in the Remote audio playback settings I noticed Play on this computer was selected. Check Do bot play fix the problem. That fixed it! 5. if you repeatedly connect to the same computers that have the same desktop setups, the terminal service client will save a cached copy locally on your system so you don’t have to keep downloading it from the remote computer. It’s located here: %USERPROFILE%\AppData\Local\Microsoft\Terminal Server Client\Cache You could rename the .bmc files to .bmc.old and then retry your terminal services connection efforts. I believe the key to solving this issue specific to each case is looking in the event viewer. Look at not just the “Faulting application name” but also the “Faulting module name.” For me the faulting module was “dlxcrjdm.dll” which is an old Dell Printer Driver dll that I am guessing isn’t compatible with Windows 10 (which I just upgraded to). Anyway, after uninstalling the Dell printer, my problem was resolved. This type of approach may also solve the issue for those looking to use printers or audio as a local resource in the remote environment. To run event viewer, just hit the Start button and start typing in “Event Viewer.” You should be able to see in the “Summary of Administrative Events” any Errors (under “Event Type”) in the last hour and then find the one related to your issue. After you do find the “Faulting module name”, I suggest googling it to find out what it is and go from there. In our case, the client is running Windows 2008 R2 RD services. Their RDP client version is RDC 10.0.16299.15 (the latest build 2017.10.13). This version is not supported on Windows 2008 R2.