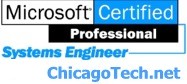
Home | Site Map | Cisco How To | Net How To | Wireless | Search | Forums | Services | Setup Guide | Careers | About Us | Contact Us|
| Chicago Area Laptop for rent: $35 per day plus $10 for additional day |
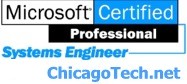 |
Home | Site Map | Cisco How To | Net How To | Wireless | Search | Forums | Services | Setup Guide | Careers | About Us | Contact Us| |
||
|
|