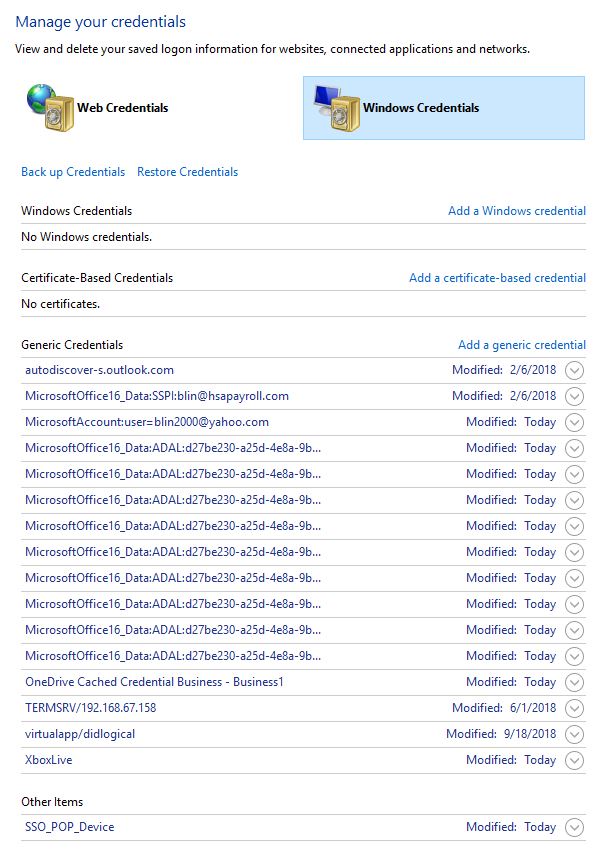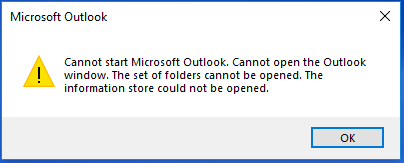Situation: The user can’t map one of LAN shared folders over VPN after changing his password. The error message is You do not have permissions to access \\servername\fodlername. The same user using other VPN client doesn’t have this issue.
Troubleshooting:
- Check the network status: we find the network location is public. However, switch it to Private network doesn’t fix the problem.
- Disable Symantec Endpoint Protection or other security software for a test.
- Use command lines to troubleshoot it, for example, net view \\IPaddress\shared folder name. Or Telnet ip address port 445.
- Check “Control Panel\All Control Panel Items\Network and Sharing Center\Advanced sharing settings”. Make sure Network discovery is turn on.
- If NetBIOS over TCP/IP is not turned on (enabled), turn it on.
- If the Computer Browser service is not started, start it.
- Enable SBMV1 by going to Programs and Features.
- Check event view on both computer for any error message.
- Mapping to different computer or different shared folders is working.
Resolution: 1 Mapping the same shared folder using different username.
- If the 1 works, we can go to Credential Manager (Control Panel\All Control Panel Items\Credential Manager) to delete the old credential or create a new credentials.