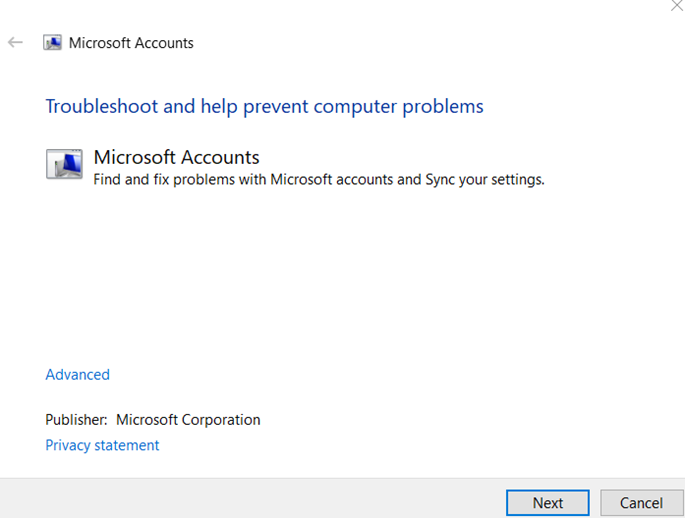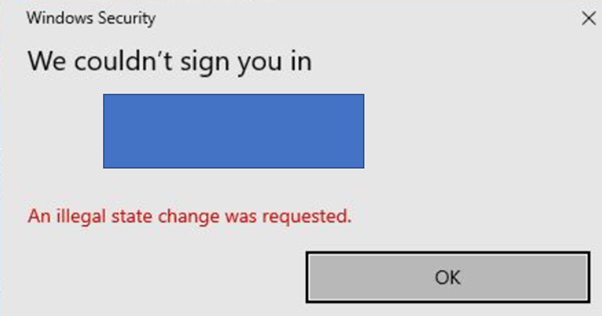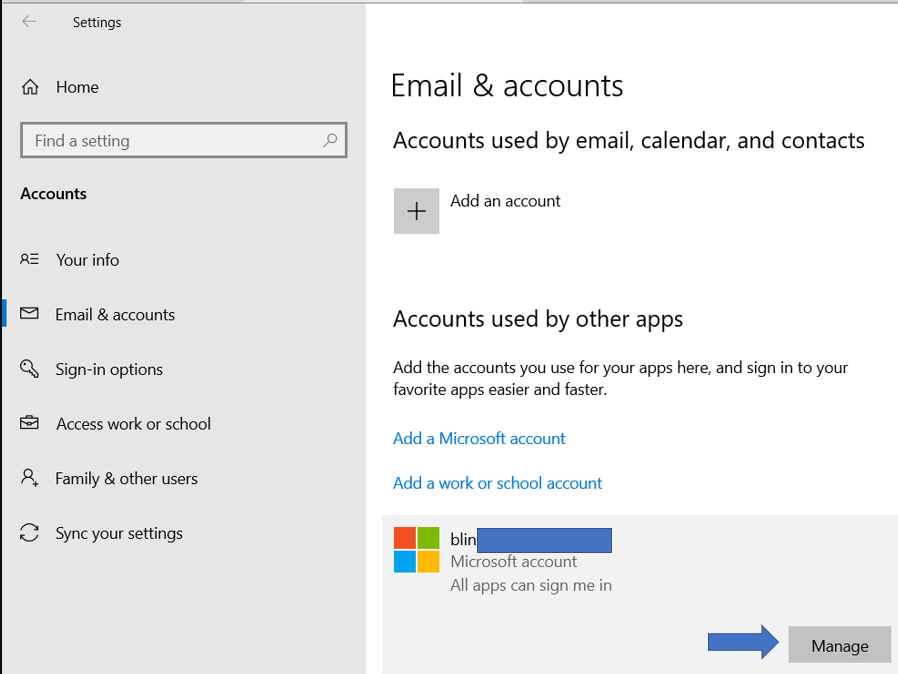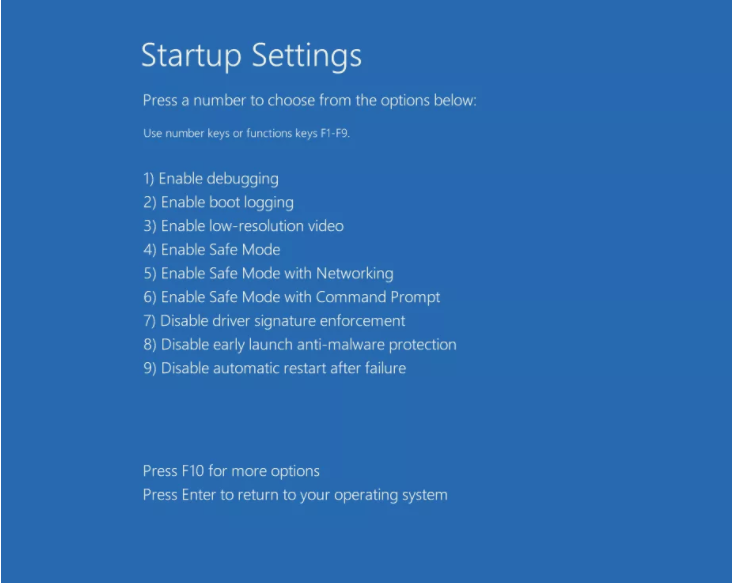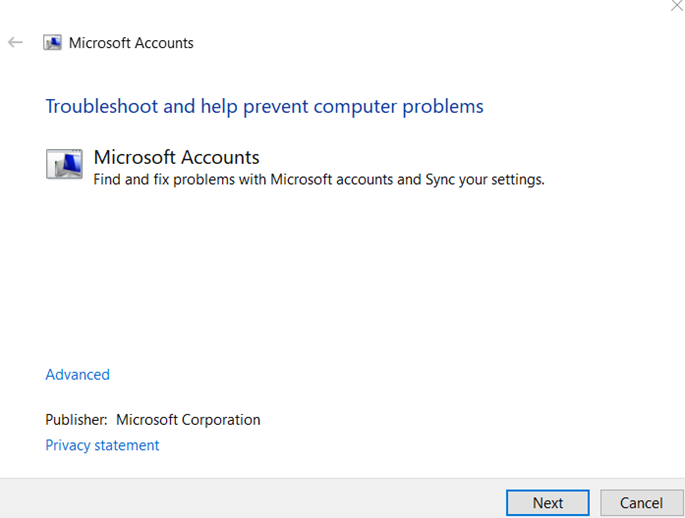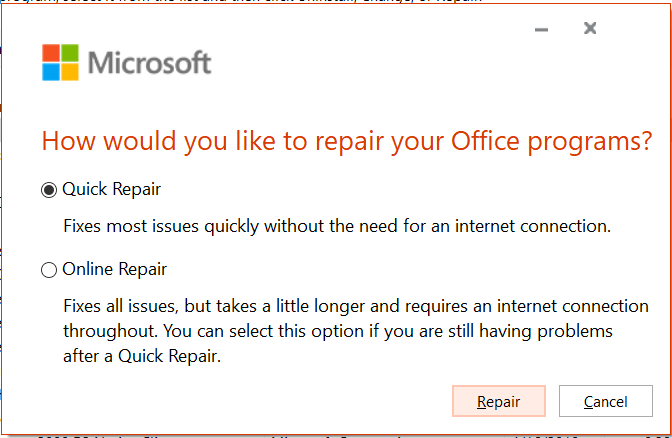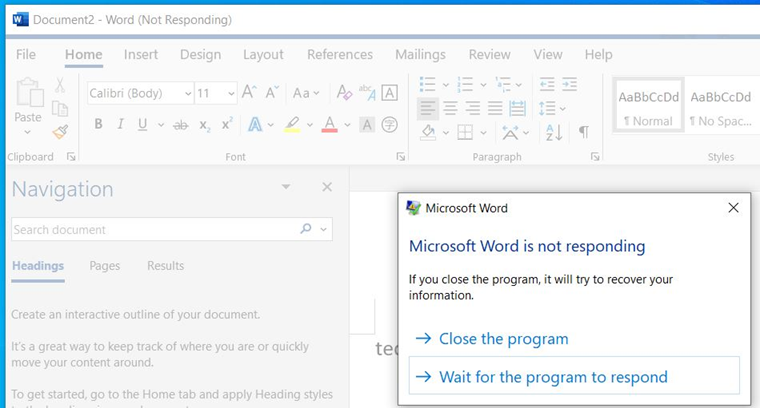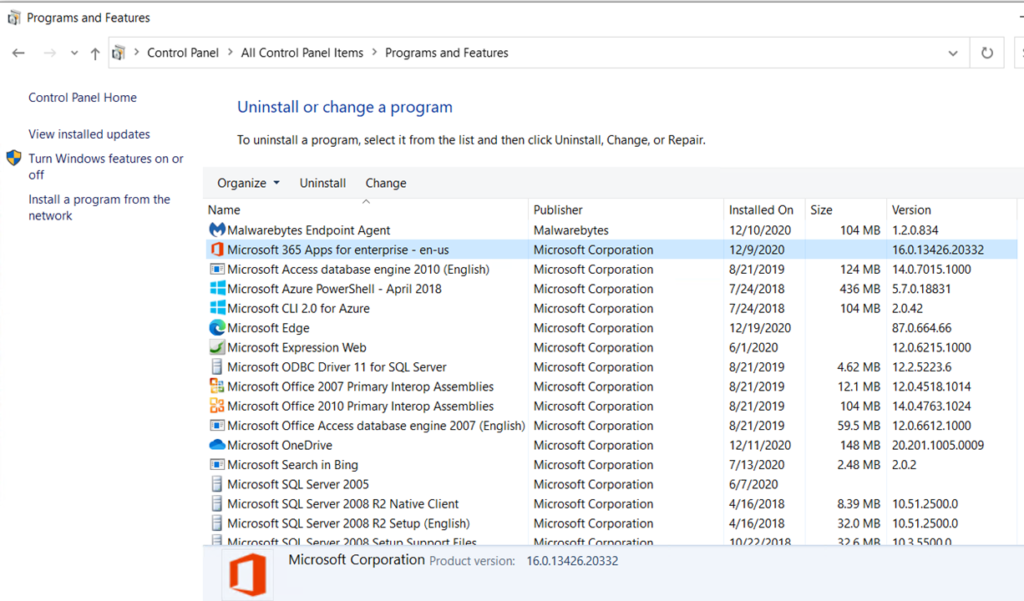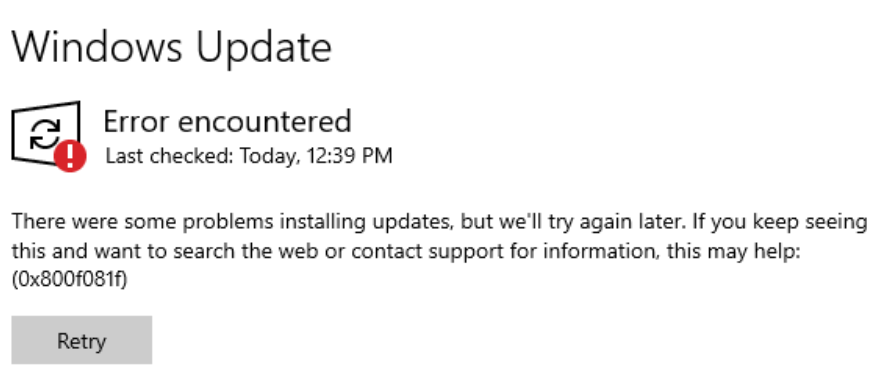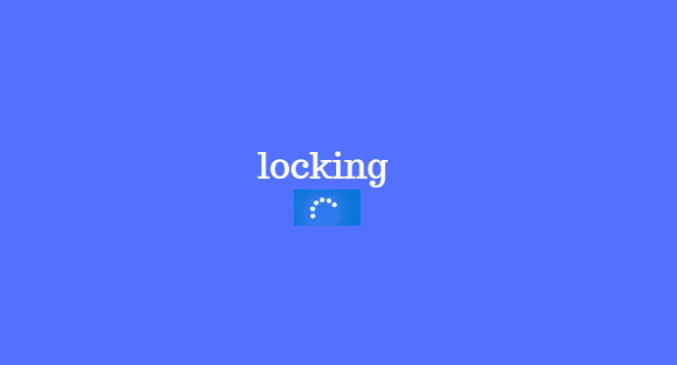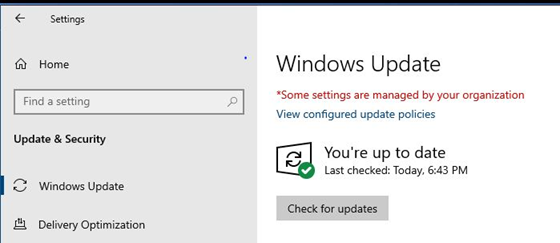When running a app in Windows 10, you may receive this message: “This app can’t run on your PC”. This article shows all our case collections with resolutions.
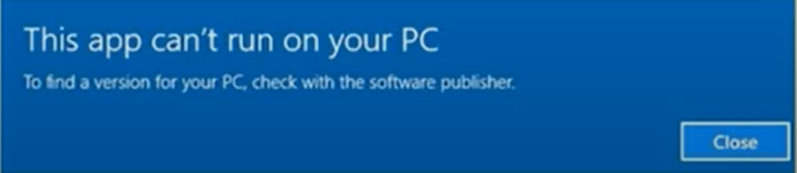
1.Run Windows Store Apps Troubleshooter
Whenever you receive the “This App Can’t Open” error message in Microsoft store, one of the effective resolutions is to run the Windows Store Apps Troubleshooter, which could scan your system and detect the issues that might be preventing any Windows Store apps from working correctly. To run the Windows Store Apps Troubleshooter, take the following steps:
* Click the Start menu, and then type troubleshooting in the search field
* Click on Open
* Click on Additional troubleshooters
* Click Windows Store Apps from the listed results to open it
* Click on Run the troubleshooter
* Reset an app by clicking Open Apps & features.
* The troubleshooter will run and may fix the problem
2. Change UAC Settings
* Type UAC in Search bar, click on Change User Account Control settings.
•Move the scale down for a test.
•When to be notified about changes to your computer, and click OK
•Reboot your computer and then test to run the app.
3. Install latest Windows update.
•Check the Windows Update statues. It may be pending for restart or need to download/install.
•Click Settings>Update & Security
4. Re-install/Repair or upgrade the app.
•Go to Control Panel to Repair, uninstall/Re-install the app.
5. Re-register Windows Store through Windows PowerShell
Step 1. Click the Start menu, and then type powershell in the search field
Step 2. Right-click on Windows PowerShell from a list of results
Step 3. Click on Run as Administrator
Step 4. Click Yes in the popup.
Step 5. In the Windows PowerShell window, type the following command and then hit Enter
Get-AppXPackage -AllUsers | Foreach {Add-AppxPackage -DisableDevelopmentMode -Register “$($_.InstallLocation)\AppXManifest.xml”}
Step 6. Your Windows Store will be re-registered once it is finished, test the app.
6. Change ownership of your C: drive
Sometimes Windows 10 apps won’t open due to ownership problems, but you can easily fix that. To change the ownership of a folder, or a hard drive partition, do the following:
* Open This PC and locate the drive where Windows 10 is installed. By default it should be C.
* Right click the drive and choose Properties.
* Go to Security tab and click the Advanced button.
* Find Owner section and click Change.
* In Select User or Group page, type the username or group name. or click Advanced button.
* Click Find Now button. List of users and user groups will appear. Select the Administrators group and click OK.
* In Select User or Group window click OK.
select-users-or-group
* In Advanced Security Settings window owner should be changed to Administrators and Administrators group should be added to Permission entries list. Check Replace owner on subcontainers and objects.
replace-owner
* Click Apply and OK. Wait for the process to complete.
7. Try different account.
•In some cases, the account can’t run an app because the account profile has been damaged. Try different account or create a new account to run the app.
•You can go to Settings>Account to create a new account.
8. Make sure the app is compatible with Windows OS
Case 1: If the app is 32 bit running on Windows 10 64 bit, you may receive this message: Windows protect your PC.
Resolution: Click Run anyway.
Case 2: A old app was designed for Windows XP.
Resolution: Right click the executable file. Select Properties. On the Compatibility tab, check Run this program in compatibility mode for, and then select Windows XP.
9. Download the program in local drive.
•We had a case. The client can’t install the Adobe Acrobat over VPN connection.
•Resolution: Download the adobe Acrobat to the local C drive download folder and install it.
10. Enable App Side-loading
To enable app side-loading, do the following:
1.Open Settings app and navigate to Update & Security section.
2.Go to For developers page turn on Developer mode.
11. Update Windows Store
1.Open the Microsoft Store app from the Start menu.
2.Click on the 3-dot menu in the far right corner and open Downloads and updates.
3.Click on the Get Updates button.
Please view this step by step video: