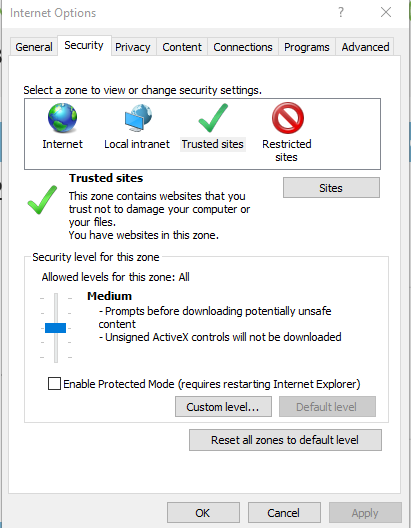situation: The user reports her computer is running very slow.
Troubleshooting: We find she added a photos screen saver recently. In other case, we find change a photo screen my cause the problem too.
situation: The user reports her computer is running very slow.
Troubleshooting: We find she added a photos screen saver recently. In other case, we find change a photo screen my cause the problem too.
Situation: The client cannot run Chrome on Windows 10 with “Aw snap”. Reload doesn’t work.
Troubleshooting: 1. It could be the security software issue, for example disable Symantec Endpoint Protection for a tets.
2. If Cisco Web Extension crash message popup when running Chrome. It could be the Cisco Web Extension. Re-install it.
3. Clear your cache
Chrome might have information stored that’s stopping the page from loading.
Open the page in an Incognito window
4. Update Chrome
5. Check for problems with your extensions that might cause the page to crash. Click the “Menu” button that’s marked with three horizontal lines, select “Tools,” and then click “Extensions.”
6. Upgrade NIC driver.
7. Make a New Profile
1. Close the Chrome browser, and then press “Windows-E” on the keyboard to launch Windows Explorer.
2. Enter “%LOCALAPPDATA%\Google\Chrome\User Data\” (without quotes) in the address bar at the top of the window.
3. Find the folder named “Default” in the window that opens, right-click the folder and select “Rename.” Name the folder “Backup Default” (without quotes).
4. Launch Chrome and try to load the Web page again.
Situation: The client has a windows 2012 R2 server as Remote Server. Their admins run qwinsta.exe to manage shadow session. However, some users get access is denied when they try.
Troubleshooting: 1. Make sure the users are in local administrators group.
2. Or create a batch file and send shortcut to desktop. When they run the shortcut, it will run as administrator and may popup for confirm it. Here is the example of batch file:
qwinsta.exe
echo.
set /p uid=Enter sessionID to control:
start mstsc.exe /shadow:%uid% /control /noConsentPrompt
3. If the user is non-admins, you can give non-admins the session shadow management using command-line tools. Reference the marked thread “Shadowing RDS 2012 Sessions” for detail suggestion:
https://social.technet.microsoft.com/Forums/windowsserver/en-US/9509bb5b-5a9a-4eb8-b913-f8200b44be5b/shadowing-rds-2012-sessions?forum=winserverTS
Situation: The client upgrade his windows 7 laptop window 10 successfully. However, He can’t run Windows update with Code: 80240FFF.
Troubleshooting:
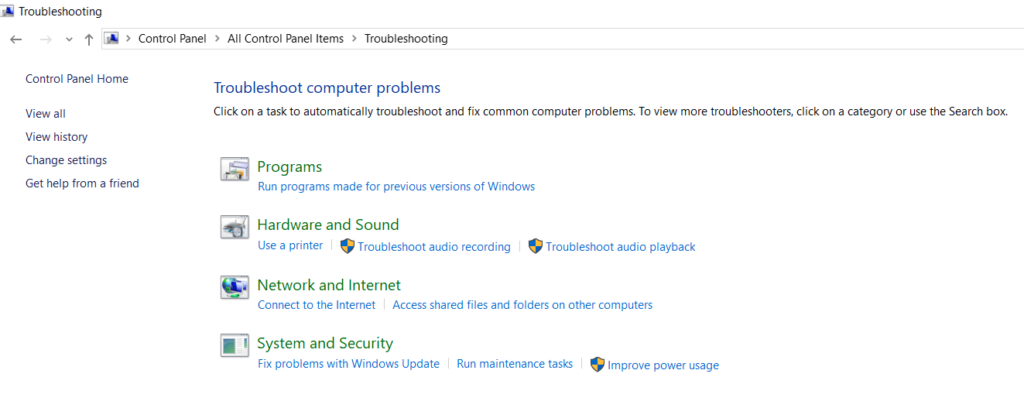
Or try the Windows Update Automated Troubleshooter link.
If issue still persists, try manually resetting update components:
2. If Windows 10 build is 10240, 10586 or other early version, you may want to download latest Windows 10 version through media creation Tool and perform an In-place upgrade.This would make sure you are on the latest build of windows 10 and you would receive the Anniversary update due July this year.
Download Windows 10 Disc Image (ISO File) https://www.microsoft.com/software-download/windows10
3. Download and install Windows Update Assistant. This step by step video may help:
Situation: when registering Baidu account, you may receive this error message as ” The system detects that the current account is registered through an illegal channel… ”
Resolution: You may register a Baidu account using other Baidu apps such as DuSpeaker on Android phones/tablets.
Situation: The client has Barracuda backup. Barracuda Backup shows this
Disaster Recovery – Error backing up selected object – December 7 2019 10:30pm CST
File Systems – Error opening object – December 7 2019 10:32pm CST
Troubleshooting: if a folder or file that has been selected for backup is moved or removed from the parent directory, the Barracuda Backup appliance generates this error. To fix it, log in to the web interface and deselect the folder which has been removed from the directory for the source. To do so, please follow these steps.

2. Click Edit to the right of the source.
3.Navigate to the folder or files have been removed.
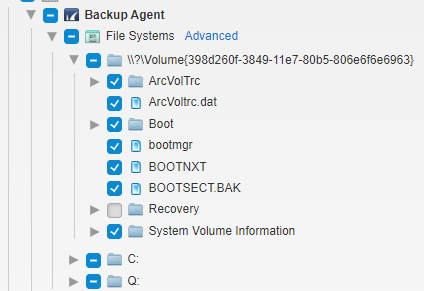
4. Uncheck it.
5. Save the settings.
Situation: The can’t establish the connection their EqualLogic PS6000 with this error: “Connection to the server could not be established “
Troubleshooting:
2. Downgrade Java to previsou version.
3. Change: TLS anon and NULL Cipher Suites are Disabled. Quoted online:
Do this for both the 32bit and 64bit Java.Security file(s) if they have both java runtimes installed.
The location is installation dependent by typically the file(s) are found at:
C:\Program Files (x86)\Java\jre1.8.0_201\lib\security\Java.Security
C:\Program Files\Java\jre1.8.0_201\lib\security\Java.Security<c:\program files=””></c:\program>
Use notepad++ or any other text editor that allows proper formatting
Edit the Java.Security file
The line to be edited starts with: jdk.tls.disabledAlgorithms
You have to remove the keyword ‘anon’ from the line.
jdk.tls.disabledAlgorithms=SSLv3, RC4, DES, MD5withRSA, DH keySize < 1024, \
EC keySize < 224, 3DES_EDE_CBC, anon, NULL
The line should then look like this:
jdk.tls.disabledAlgorithms=SSLv3, RC4, DES, MD5withRSA, DH keySize < 1024, \
EC keySize < 224, 3DES_EDE_CBC, NULL
4. Add the website to the Security. In Java, go to Java Configure Panel>Security.
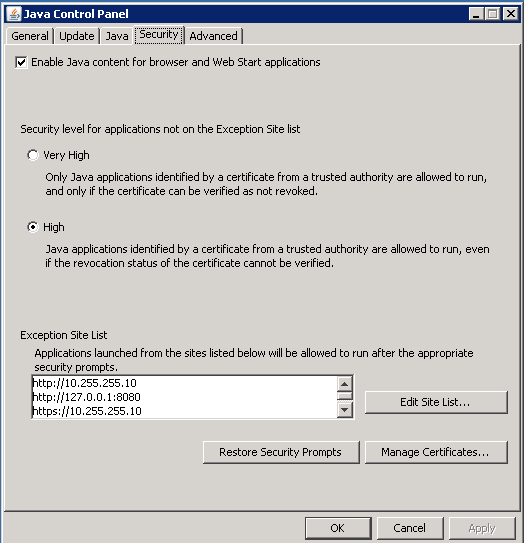
In IE, go to Internet Options>Security>Site.