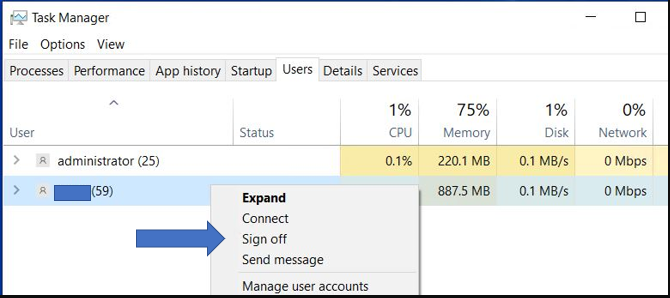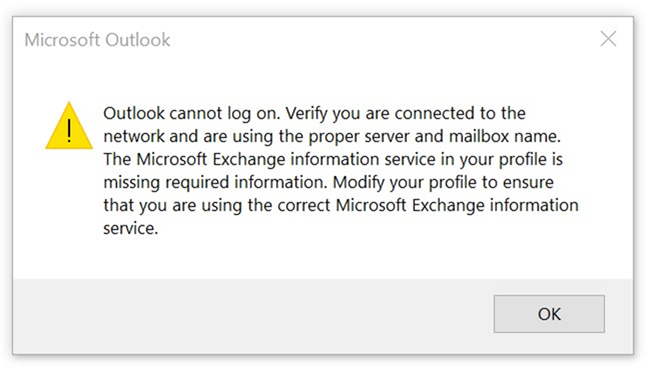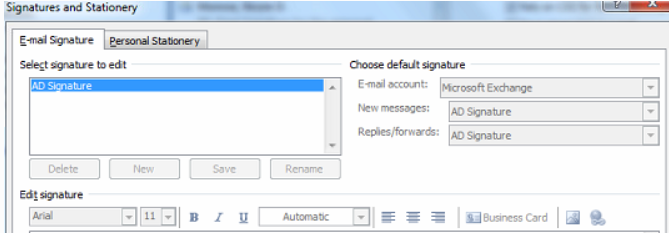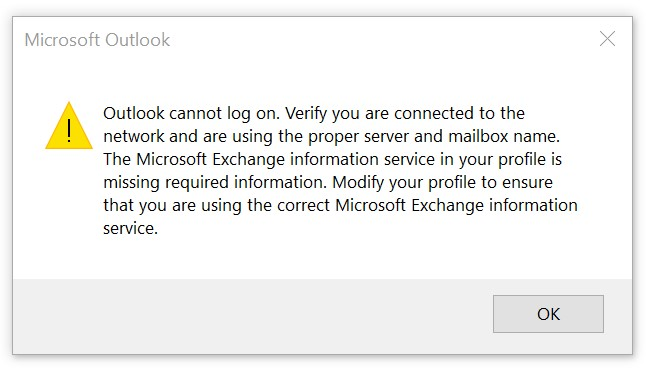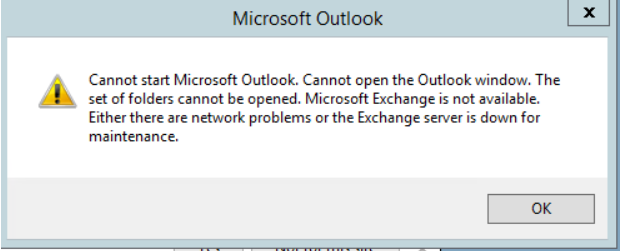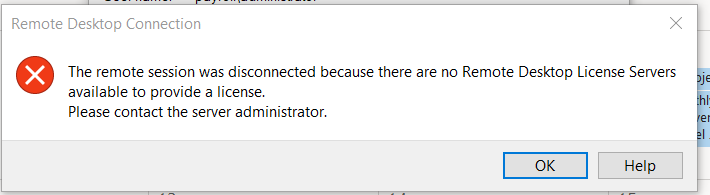Situation: When running MOMCertImport.exe to import a certificate., you may receive this message:
The certificate is valid, but importing it to certificate store failed.
Error description: Catastrophic failure
Error code:8000FFFF
ImportPFXCertificate failed: Catastrophic failure
Error code: 8000FFFFThis video shows some resolutions.
Case 1: When exporting the certificate,
Make sure “Include all certificates in the certification path if possible” is unchecked in the export wizard.
Case 2: When exporting the certificate,
Make sure “Enable certificate privacy” is unchecked in the export wizard.
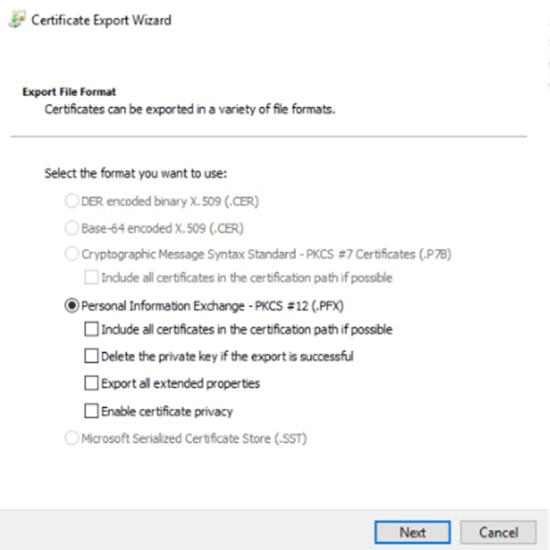
Case 3: Make sure you enter the correct password.
Please view this step by step video: