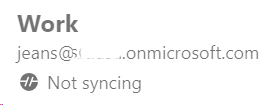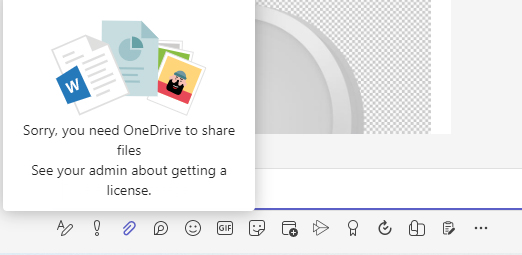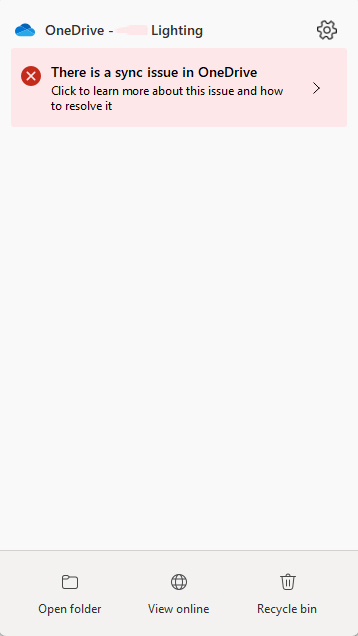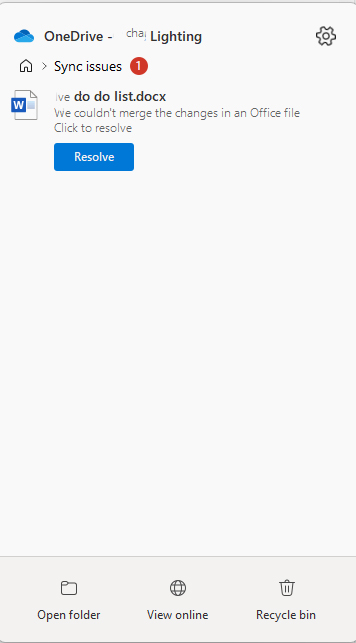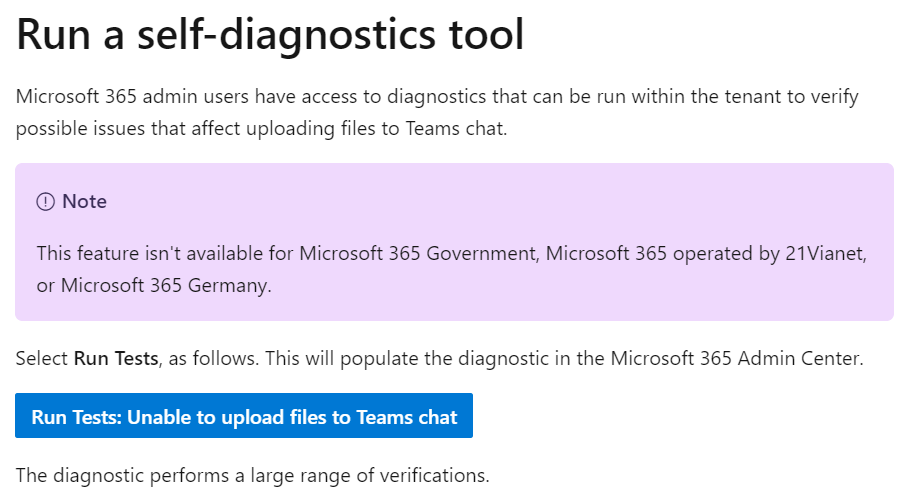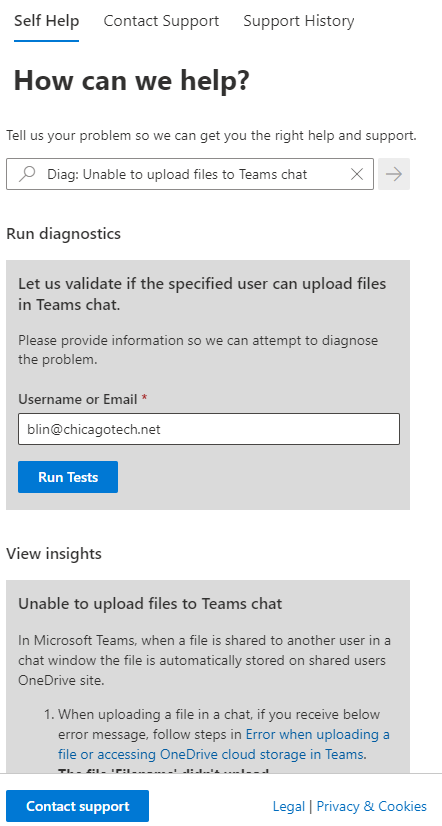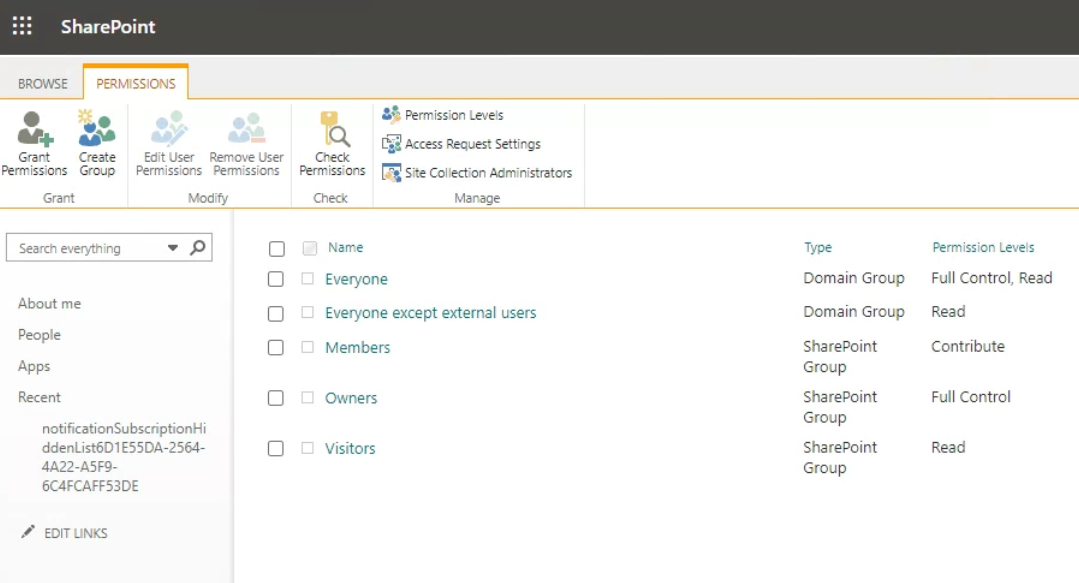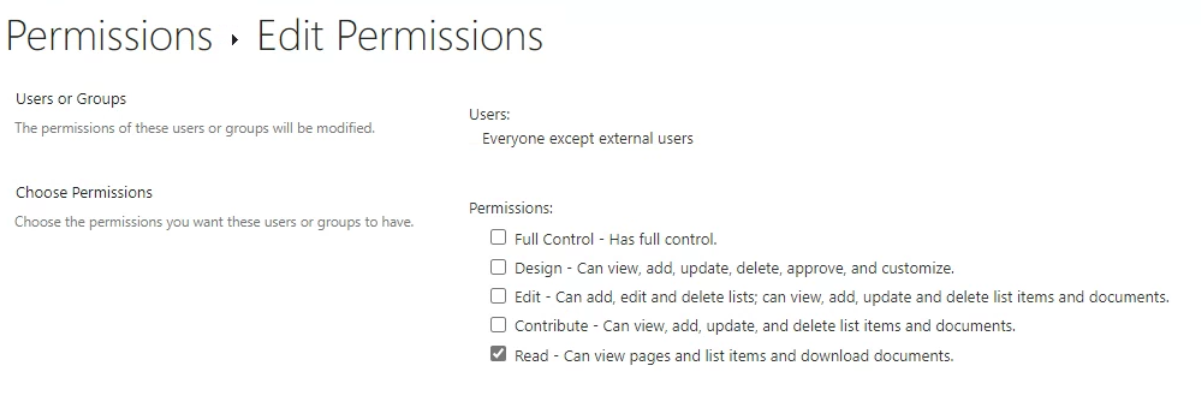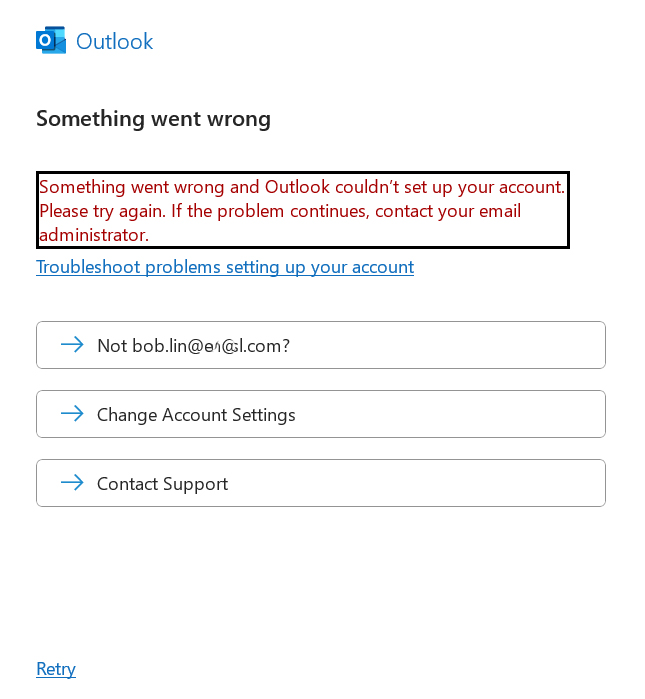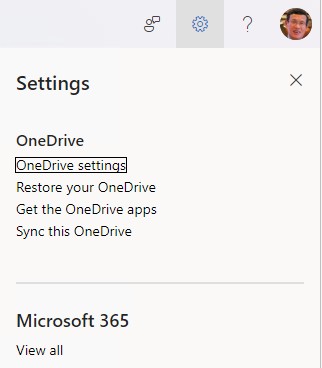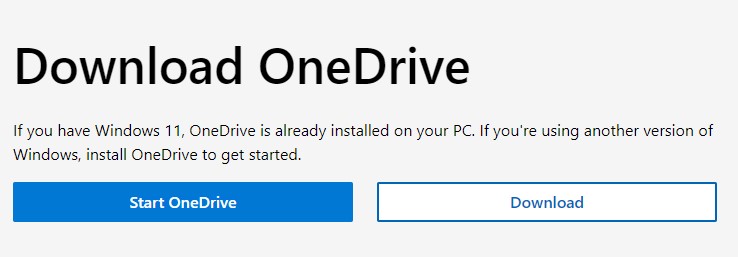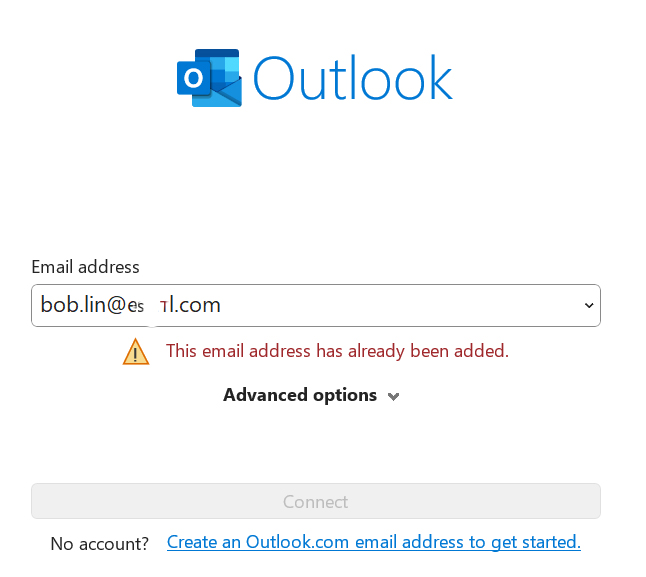Situation: The client is in processing to migrate their Micrsoft Tenant. After the migration, they can’t add the email address to Outlook with this message: Something went wrong and Outlook couldn’t set up your account
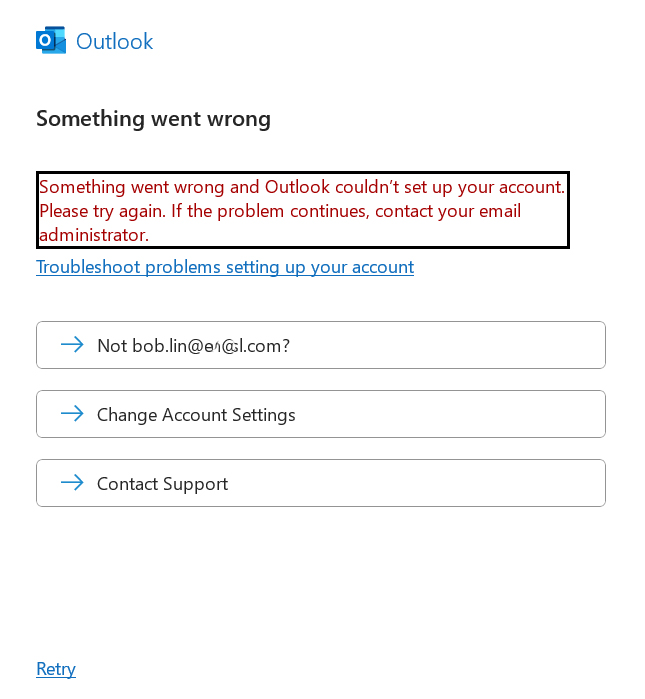
Troubleshooting 1: Make sure you have transferred DNS MX record and Autodiscover works fine. If you just moved the DNS MX record, you may wait for a couple hours.
If the web service provider or web hosting provider is unable to resolve it, take the following action:
- Create Outlook registry keys to exclude the Last Known Good settings, HTTPS root domain, and the SRV record as detailed below. Once the registry entries are in place, restart Outlook and try to add the account or create a new profile again.
- UseExcludeLastKnownGoodUrl to prevent Outlook from using the last known good AutoDiscover URL
HKEY_CURRENT_USER\Software\Microsoft\Office\x.0\Outlook\Autodiscover
DWORD: ExcludeLastKnownGoodUrl
Value: 1ORHKEY_CURRENT_USER\Software\Policies\Microsoft\Office\x.0\Outlook\Autodiscover
DWORD: ExcludeLastKnownGoodUrl
Value: 1
- Use ExcludeHttpsRootDomainto prevent Outlook from using the HTTPS root domain
HKEY_CURRENT_USER\Software\Microsoft\Office\x.0\Outlook\Autodiscover
DWORD: ExcludeHttpsRootDomain
Value: 1ORHKEY_CURRENT_USER\Software\Policies\Microsoft\Office\x.0\Outlook\Autodiscover
DWORD: ExcludeHttpsRootDomain
Value: 1
- Use ExcludeSrvRecordto prevent Outlook from using the HTTPS root domain
HKEY_CURRENT_USER\Software\Microsoft\Office\x.0\Outlook\Autodiscover
DWORD: ExcludeSrvRecord
Value: 1ORHKEY_CURRENT_USER\Software\Policies\Microsoft\Office\x.0\Outlook\Autodiscover
DWORD: ExcludeSrvRecord
Value: 1
Troubleshooting 2: Remove and re-add the mail account
Every time Outlook tries to perform the Autodiscover process, it keeps suggesting the old account, which turns out to be in “Set up > account> access work or school”, you need to remove this account and re-add the new account. This is seemly a known issue, so please kindly refer to this article: Something went wrong and Outlook couldn’t set up your account
In addition, if you are using outlook desktop client, please try to login OWA(outlook web app) to check whether there is anything different. OWA(outlook web app)
Please also try to clear the local cache and try again.
Clear credentials.
1. File>Account>under User Information, sign out all the existing account and exit all Office apps.
2. Control Panel>User Accounts>credential manager>Windows Credentials, remove all Office 365 credentials that look like: MicrosoftOfficeXXData:XXXXXXXXX
3. Right click windows icon>Run>type “regedit” then press ENTER to open the redistry editor. Go to HKEY_CURRENT_USER\Software\Microsoft\Office\16.0\Common\Identity, delete the whole Identity folder
4. Restart computer.
Troubleshooting 3: If you already try above resolutions but keep receiving this error, you may run registry to delete old email address. Also delete Identity HKEY_CURRENT_USER\SOFTWARE\Microsoft\Office\16.0\Common\Identity
Troubleshooting 4: If the OneDrive has the same issue, try to open the OneDrive app from office.com. To do that, login Office.com first. Open OneDrive online. Click on Settings icon and then select Get the OneDrive apps.
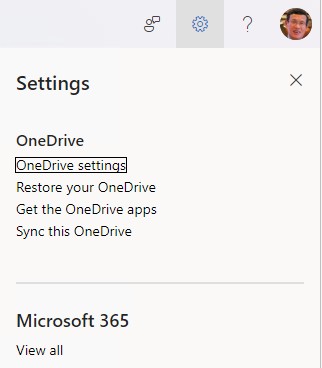
Click on Start OneDrive and then follow the instruction to login. After OneDrive works, you can try Outlook apps.
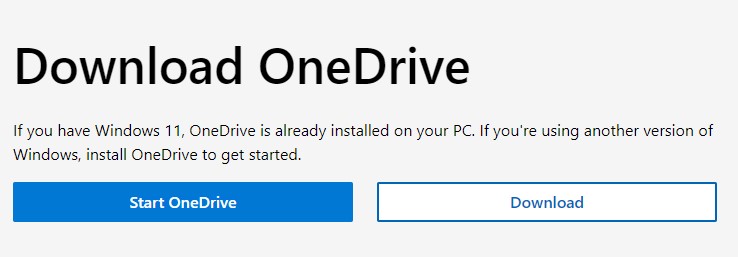
Troubleshooting 5: Delete the old email profile and create a new email profile.
Troubleshooting 6: Run Credential manager to remove old email credential.
Troubleshooting 7: In some cases, if you have Windows update pending, restart the computer.
Troubleshooting 8: If the device was joined to Azure DC, you may want to create a local ser account. Note: Don’t remove the device from Azure AD except you are sure. If you do want to remove the device from the Azure AD, make backup for example, Documents, Desktop and Favorite folder.