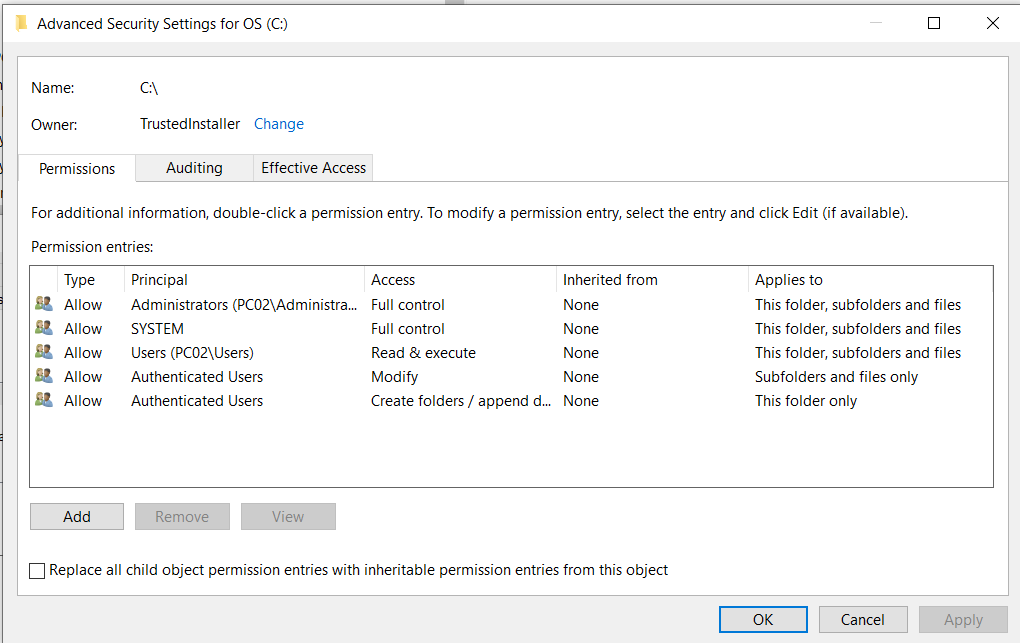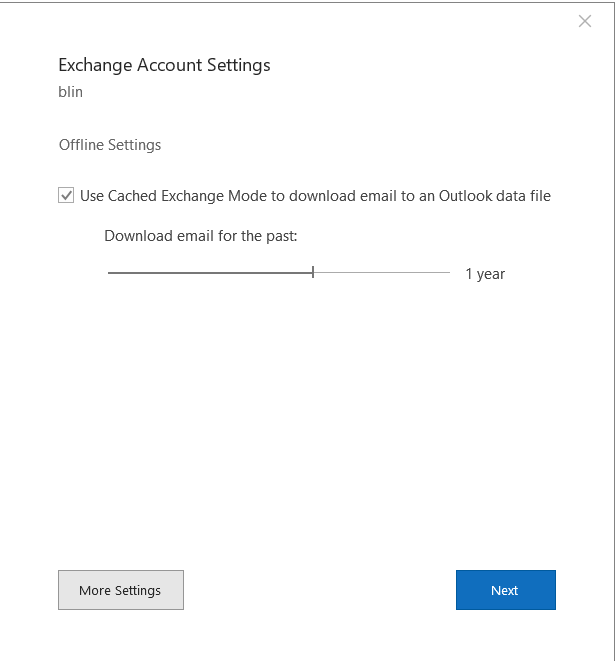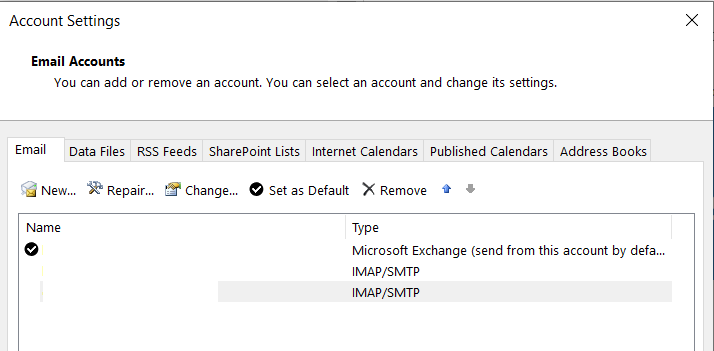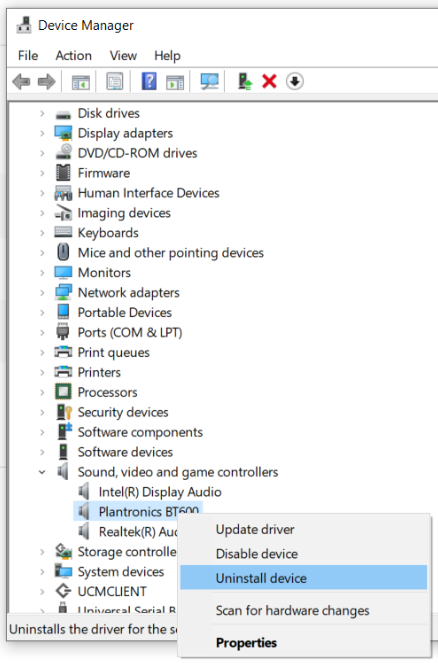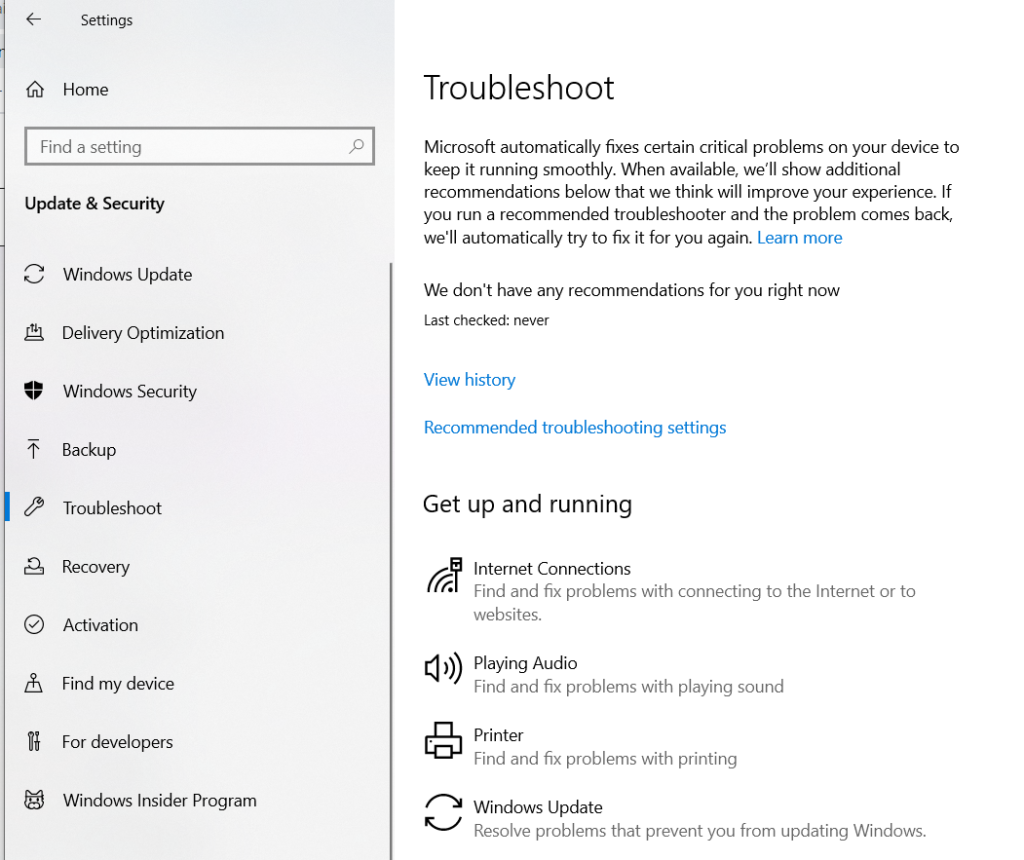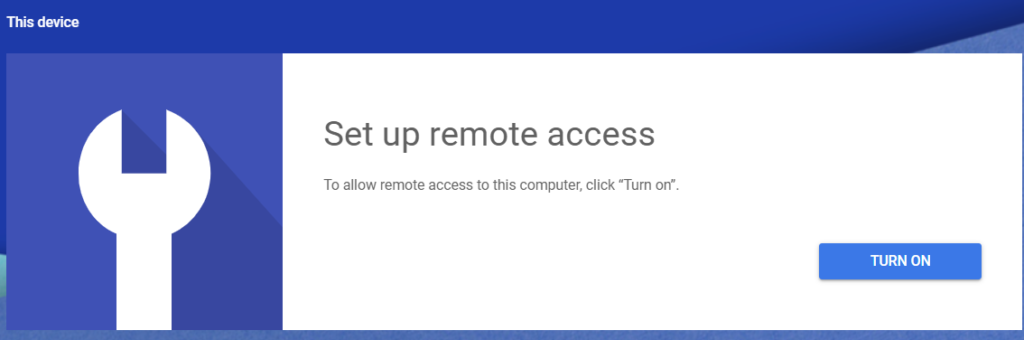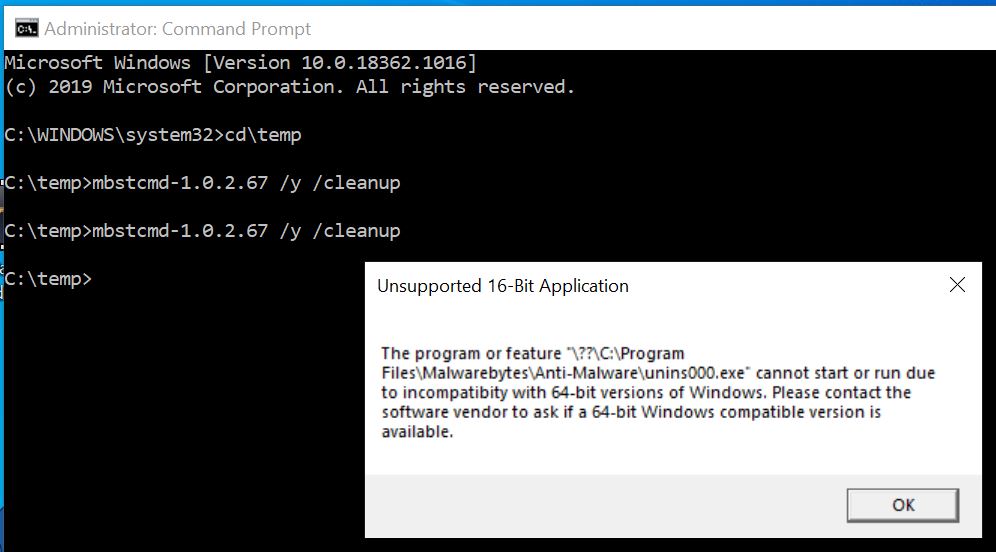If you have problem to access the internet, try one of the follow suggestions.
- Try to ping a public IP address, for example, ping 8.8.8.8. If you can’t ping any public IP address, go to step 2. If you can ping IP address, then ping a website, for example ping chicagotech.net. If you can’t ping the website, it could be the DNS issue. Go to step 3. If you can ping the website but can’t access it, go to step 4.
- Check the ip configuration by running ipconfig /all command.
- Check the DNS settings. Perhaps you want to add 8.8.8.8 IP address as DNS.
- If you can ping the website but can’t access it, clean the caches, history, and cooks. Or try different browser.
- If your computer can’t access the internet, try different computer. If other computer work fine, go to step 3 to check the DNS and step 4 to clean the cache.
- If you can’t access one or some websites, check the firewall or security software. Also your company firewall may block domain computers accessing some website.
- In many cases, reset modem may fix the Internet access problem.
- Mutil-home (two or more NICs) computer may have a problem to access the Internet.
- After a windows update, you can’t access the Internet. It could be NIC issue. install latest NIC driver.
Please view this step by step video: