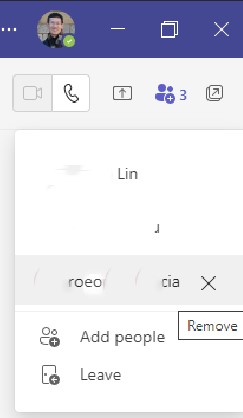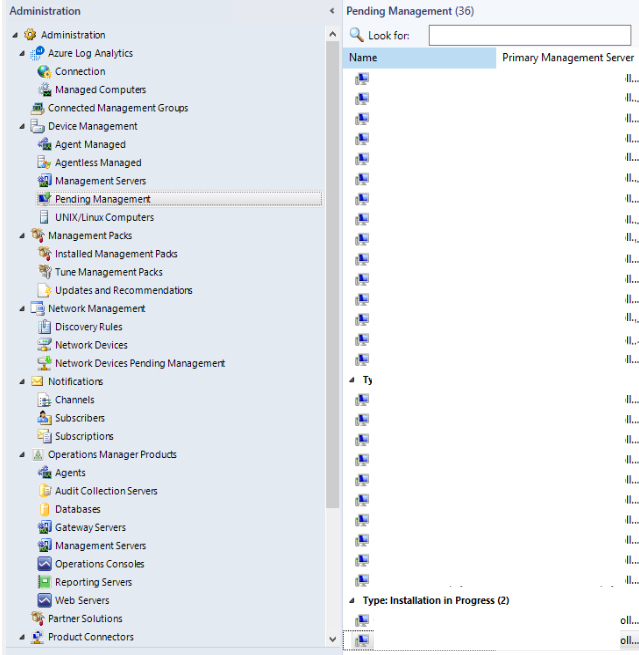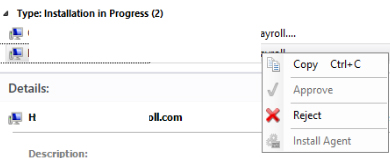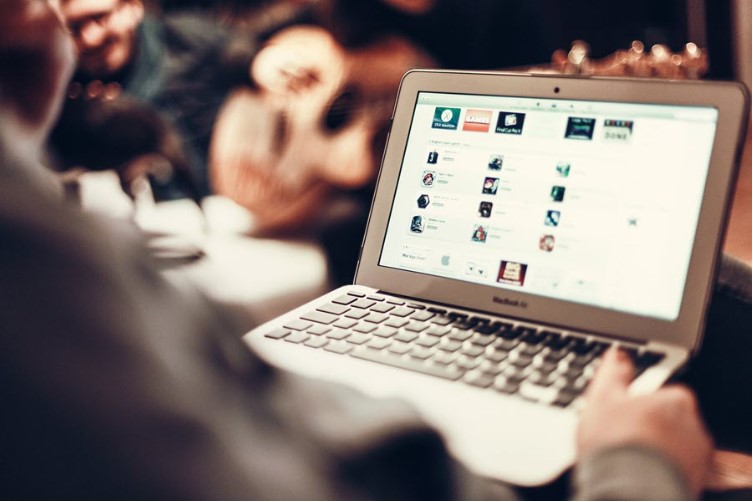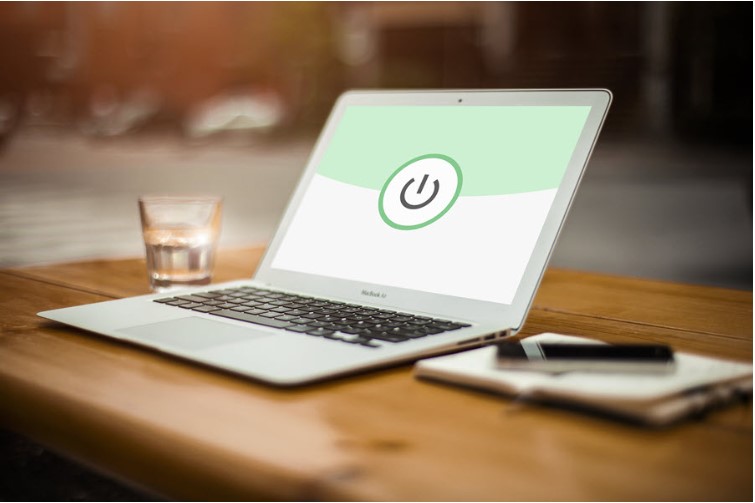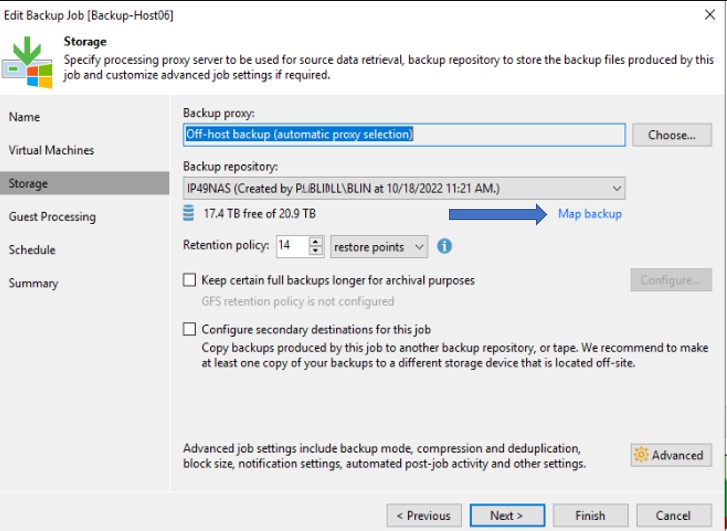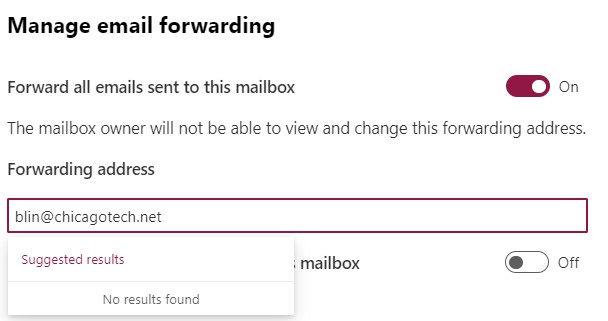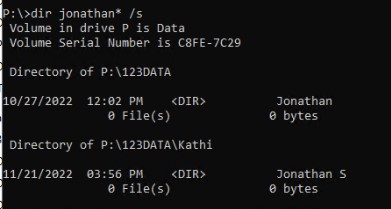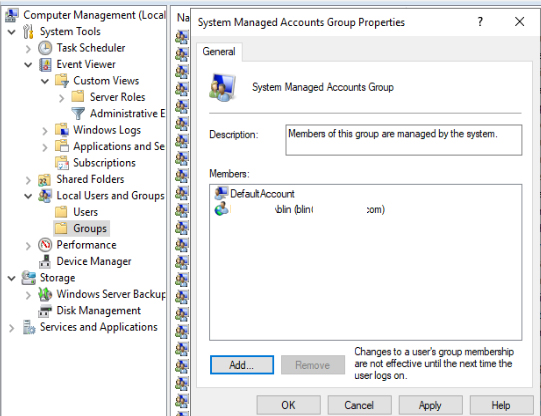Are you attempting to set up your brand-new phone to recover from iCloud backup? Does your Apple ID verification code stuck whenever you try to verify it through 2-factor verification? Try the solutions discussed in this write-up.
Many users have reported the issue that their Apple ID login froze or stuck at the verification code screen. Some people stated that nothing happens on their devices except for a pinwheel. Fortunately, there are some easy steps to resolve this issue.
Restart Your Device
Updating or restarting your device is a recommended practice to solve the verification code stuck issue. Whether you are using an iPhone or Mac, check if your device is running the latest version or not.
To update your iOS or iPhone, click General in Settings. Hit Software Update and install the new update. To update or upgrade macOS, click System Settings in the Apple menu. Press General and click Software Update. Tap Upgrade Now or Update Now when locating new software.
Reset Apple ID Password
Resetting the Apple ID’s password will help in staying updated with Apple’s regulations. Choose your name in Settings and click Password & Security. The top of the screen will say Apple ID. Tap ‘Change Password’ for password change.
Enter the passcode. iPhone will ask to input a new Apple ID password. Enter and next re-enter your new password. To set a new one, click Change. Sign in using a new password. You can also sign in to Apple id.apple.cơm reset password or change it on the web.
Force Quit an App
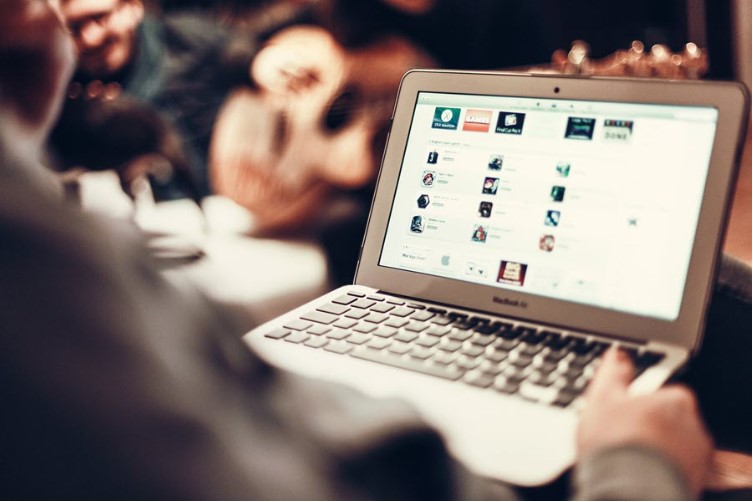
If you can’t sign into iCloud due to a stuck verification issue, force the app to close on Mac. To do this, press the Option, Command, and Escape (Esc) keys together. Alternatively, select the Force Quit option from the Apple menu. Choose the required app and hit Force Quit.
Once you force System Preferences to quit the app, open the app again. If it doesn’t work, force quit the app once again and restart your Mac computer. Sign in again to your iCloud account. If the problem remains the same, contact the iCloud support team.
Check Network Settings
Incorrect network settings can lead to an Apple ID verification code stuck issue. So, check cellular or wireless connections. Update and reset iPhone’s network settings or cellular connections. Click General by going to Settings on your iPhone.
Click on the Reset button and hit Reset Network Settings. You may require inputting your password. Do the same with valid details, and then click on Reset Network Settings for confirmation. Again, sign into networks and try using Apple ID.
Change Time Settings
Location and time settings of your iPhone can cause verification stuck issues. So, change the iPhone time setting to the 24-hour clock. It will now show time in AM and PM. You might also have to turn off the automatic time setting on your phone.
To update the time and date settings of your device, launch Settings on your device. Head to General and click the Date & Time option. Here, you’ll find the Set Automatically toggle. If it is off, turn it on to automatically set the time and date to that of the Apple Server.
Check System Status and VPN Server
Sometimes the problem is at Apple’s end instead of you. So, check Apple’s System Page to figure out the available services. If you see a green dot, it means the service you are finding is available.
If service is available and you are using a VPN server, then check it. The VPN server might be the reason. Hence, turn off the VPN connection and next turn it on again. Temporarily disabling VPN will help in using the Apple ID verification code.
Force Shut Down Your Device
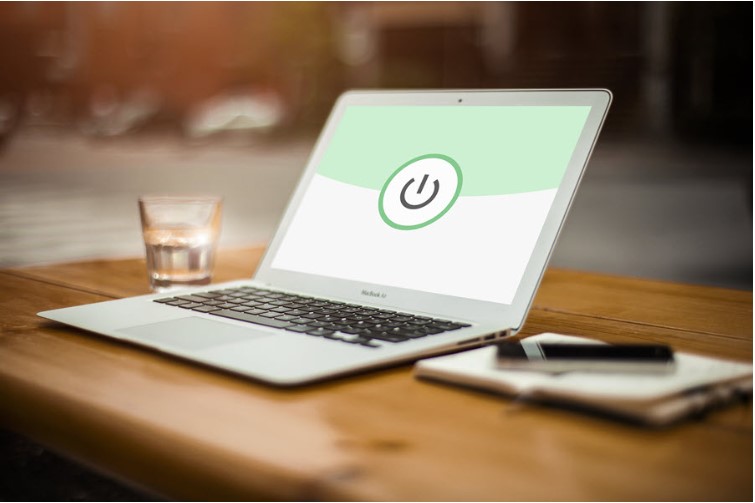
If the above solutions don’t work, force shut down your Mac or iPhone. Fully shut down your device for some minutes and then restart it. Make sure you avoid setting up your Apple ID. After completely setting up your device, set up your Apple ID.
To force restart your iPhone, tap the volume up button and immediately release it. Similarly, next hit the volume down option. Hit the side button and release it on getting the Apple logo. To force shut down your Mac, force closes the app and normally shut down your Mac.
Conclusion
When Apple verification fails, using the verification code is highly recommended. It helps in finding whether you are logged in with your Apple ID. Note that you will have to access another iPhone to use this method.
The troubleshooting tips listed above are useful when you are stuck at the Apple ID verification code. If you can’t find any of them to be effective and to resolve the issue becomes hard, contact the Apple support team.