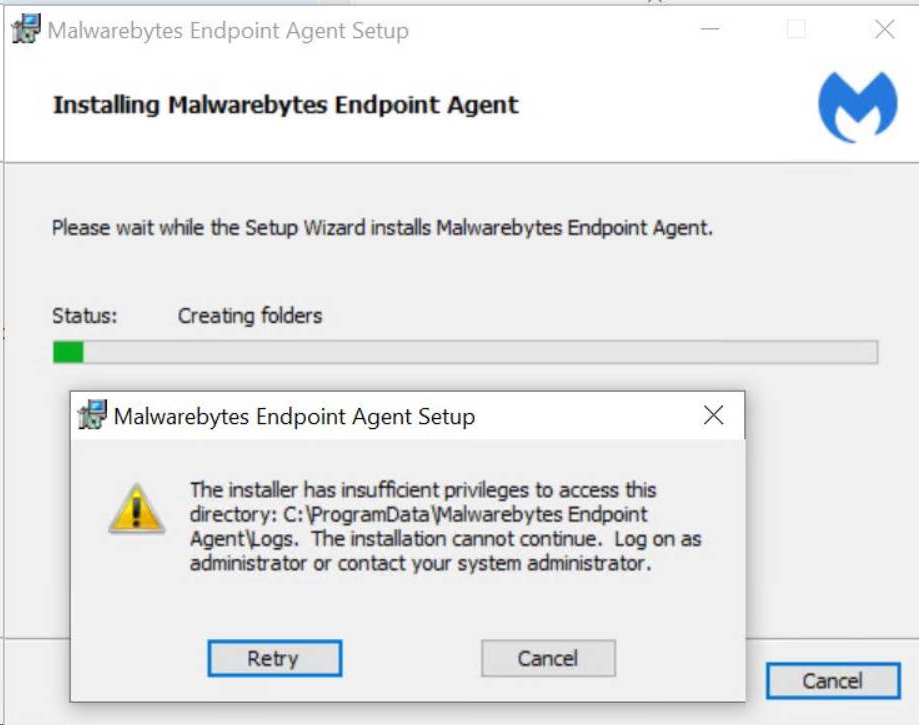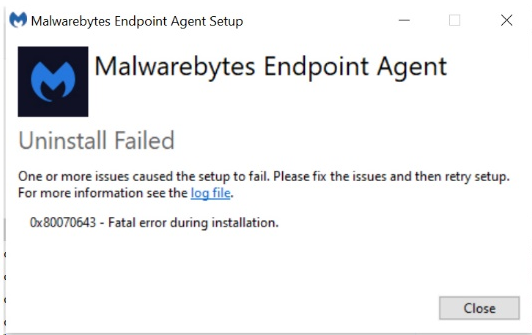Situation: The client has QNAP storage. They can’t send notification with this error: Failed to send a test message using SMTP Service.
Troubleshooting: 1. SMTP settings is correct and test is fine.
| Device or Application setting | Value |
|---|---|
| Server/smart host | smtp.office365.com |
| Port | Port 587 (recommended) or port 25 |
| TLS/StartTLS | Enabled |
| Username/email address and password | Enter the sign in credentials of the hosted mailbox being used |
2. However, test sent to Recipient failed.
3. We find Microsoft article, “How to set up a multifunction device or application to send email using Microsoft 365 or Office 365” mentioned: “Option 1 (recommended): Authenticate your device or application directly with a Microsoft 365 or Office 365 mailbox, and send mail using SMTP AUTH client submission. This option is not compatible with Microsoft Security Defaults or multi-factor authentication (MFA). If your environment uses Microsoft Security Defaults or MFA, we recommend using Option 2 or 3 below”.
$. the option 2 and option 3 are “Option 2: Send mail directly from your printer or application to Microsoft 365 or Office 365 (direct send)” and “Option 3: Configure a connector to send mail using Microsoft 365 or Office 365 SMTP relay”.
4. We use option 2 fixes the problem. Here is the settings
| Device or application setting | Value |
|---|---|
| Server/smart host | Your MX endpoint, for example, contoso-com.mail.protection.outlook.com |
| Port | Port 25 |
| TLS/StartTLS | Enabled |
| Email address | Any email address for one of your Microsoft 365 or Office 365 accepted domains. This email address does not need to have a mailbox. |
We recommend adding an SPF record to avoid having messages flagged as spam. If you are sending from a static IP address, add it to your SPF record in your domain registrar’s DNS settings as follows:
| DNS entry | Value |
|---|---|
| SPF | v=spf1 ip4:<Static IP Address> include:spf.protection.outlook.com ~all |
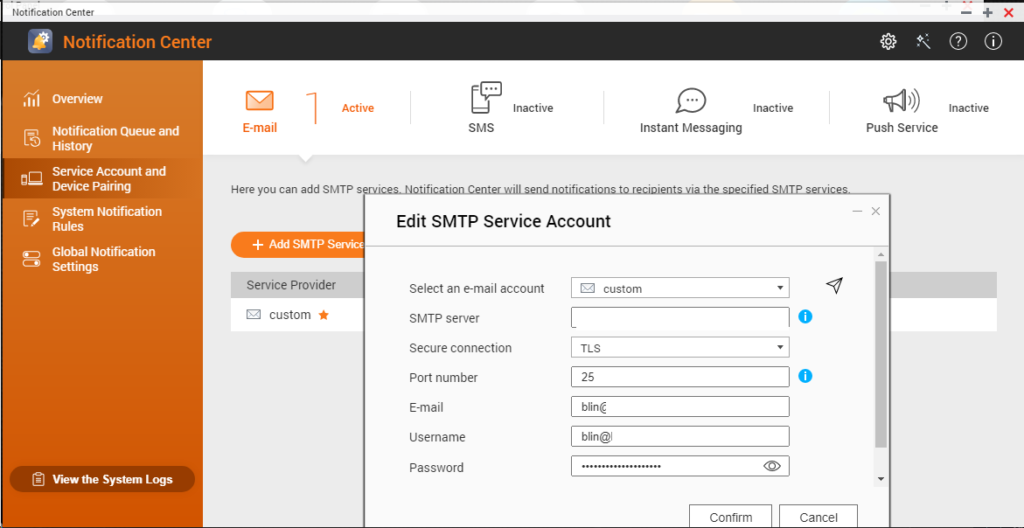
Please refer to this how to: