- Downlaod and install iTunes on the PC.
- Connect your iPad to your computer.
- Run iTunes on PC.
- Click the “Device” icon. It’s an iPad-shaped button in the upper-left side of the iTunes window. This will take you to your iPad’s page.
- Click File Sharing. This tab is on the far-left side of the iTunes window in the “[Your Name]’s iPad” section. Doing so brings up a list of apps that store files on your iPad.
- Scroll down and click Add File…. This button is in the lower-right side of the page. Doing so will open your computer’s File Explorer (Windows) or Finder (Mac).
- Select a file. Click the file that you want to add to your iPad to select it. You may first have to go to the file’s folder location by clicking the appropriate folder on the left side of the window.
- Click Open. It’s in the bottom-right corner of the window. You should see the file’s name appear in the app’s window in iTunes.
- Click Sync. This button is in the lower-right side of the iTunes window. Doing so will add the file to your selected app on the iPad. At this point, you can open the file on your iPad at any time, even if you aren’t connected to the Internet.
- You can click Done after the sync completes to return to the main page.
Month: August 2018
iSCSI problem with Event ID: 1, 5, and 70
Situation: The client has a Windows 2008 R2 connecting to EqualLogic SAN. The server loses two of 4 connections to SAN with the following Error event IDs
Level: Error
Description: Initiator failed to connect to the target. Target IP address and TCP Port number are given in dump data.
Level: Error
Description: Failed to setup initiator portal. Error status is given in the dump data.
Level: Error
Description: Error occurred when processing iSCSI logon request. The request was not retried. Error status is given in the dump data.
Level: Warning
Description: iSCSI discovery via SendTargets failed with error code 0xefff0003 to target portal *xxx.xxx.xxxx.xxxx 0003260 Root\ISCSIPRT\0000_0 .
Cause
Cause 1
An iSCSI target device that is listed on the Favorite Targets tab of the iSCSI Initiator is no longer accessible. This may occur if the iSCSI target device name is changed, if the IP address is changed, or if the iSCSI target device is removed from the network.
Cause 2
The iSCSI target device has reached its limit for the number of incoming connections.
Cause 3
A transient network issue temporarily prevented connectivity to the iSCSI target device.
Cause 4
The network stack is not fully prepared when the initiator was trying to connect to persistent targets. The initiator will retry to connect. When the network stack is fully prepared, connection should be successfully established.
Resolution
If you receive this error, and you cannot access an iSCSI target device that is still configured on the network, make sure that the client computer has network connectivity to the iSCSI target and make sure that name resolution is working correctly.
If you have successfully connected to your iSCSI target device despite this error, it indicates that the connectivity issue was temporary. Therefore, you can safely ignore this Error event.
Failed to setup initiator portal. Error status is given in the dump data
We have Windows server using iSCSI connect tot EqualLogic SAN. We setup 4 connections, but only two works. All 4 NICs configuration and drivers are the same. In the Event Viewer, we do see ID 5: Failed to setup initiator portal. Error status is given in the dump data. How can we fix it?
iSCSI loses connections to EqualLogic SAN
We have a windows 2008 R2 with SQL. We configure 4 NICs connecting to target/SAN. We have some problems to access the SQL database recently. After reviewing both SAN Management console and iSCSI, we find there are only two connections show on iSCSI and SAN. Whenever we add other two connections, they are disappeared in a few seconds on both iSCSI and SAN. There are no errors in the Event Viewer and SAN log.
The SQL server has been working for many years. Just recently, the server starts having the problem. No major hardware and software changed except windows update.
In the iSCSI Discovery, we have this settings.
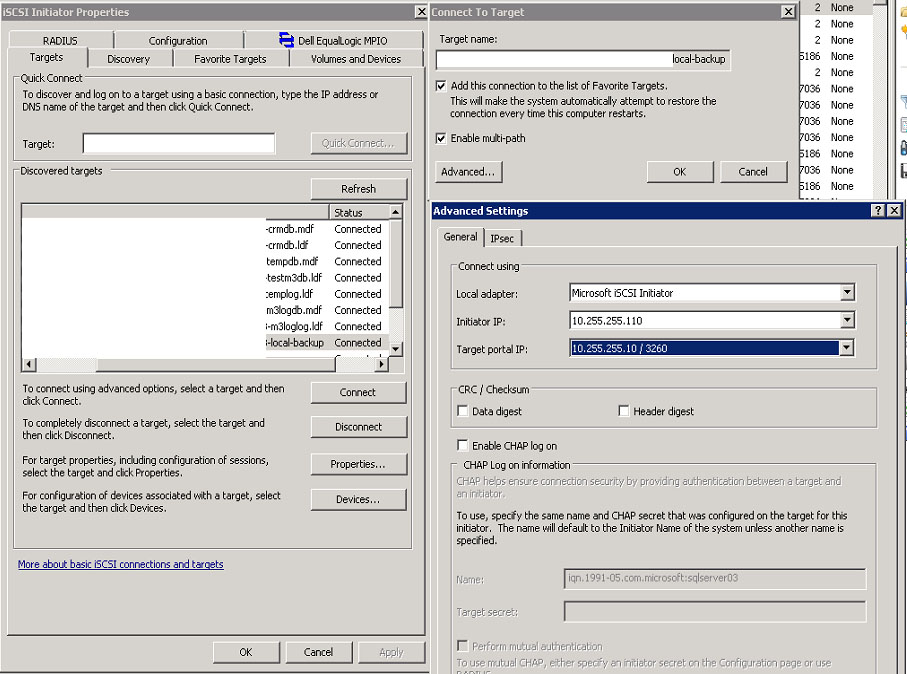
in EqualLogic SAN, we allow all 4 connections.
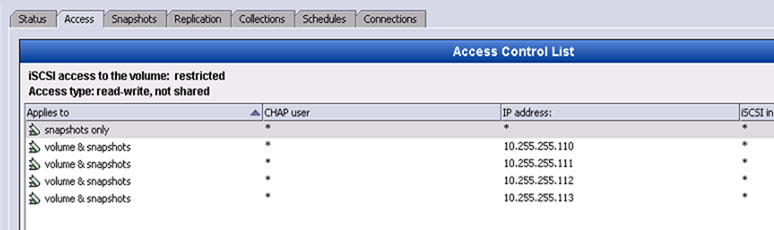
Whenever we add 2 more sessions in Volume Properties, they stay there for a few seconds and then disappear. SAN also show the new sessions for a few seconds and then disappear.
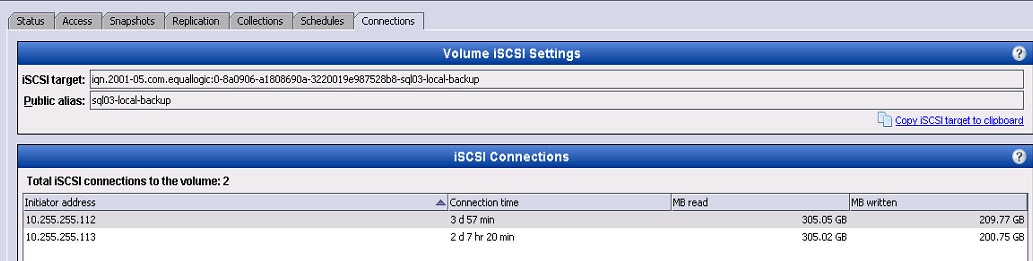
What could be the problem?
Outlook Sent Items doesn’t show sent information
The user is using Outlook 2013. When she clicks on Sent Items folder, it doesn’t show the sent information (you can read the sent email. as shown in the screenshot.
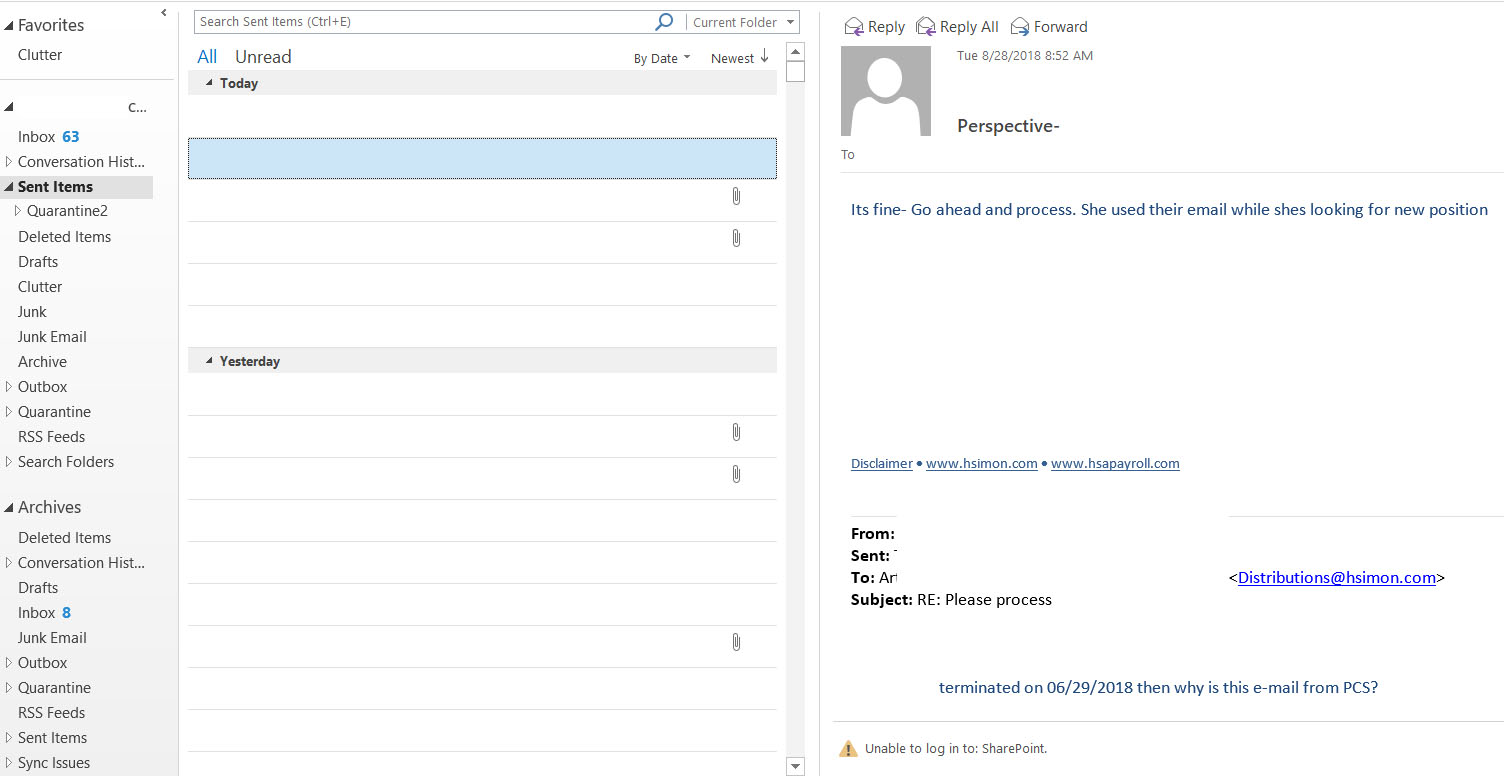
How to add a connect to target in iSCSI
In this example, our server has 2 NICs connecting to EqaulLogic SAN. We would like to add one more NIC connection to target SAN. Here is how.
- With iSCSI open, highlight the connected volume, xxx-local-backup in our example.
- Click Connect to open Connect to target window.
- Check Enable multi-path and click Advanced.
- in Advanced Settings window, select Local adapter=Microsoft iSCSI Initiator, initiator IP=one of server IP 10.255.255.110 in our example, Target portal IP 10.255.255.10/3260 in our example.
- Click all Oks to save the settings. Now, you just added one more iSCSI connection to target.
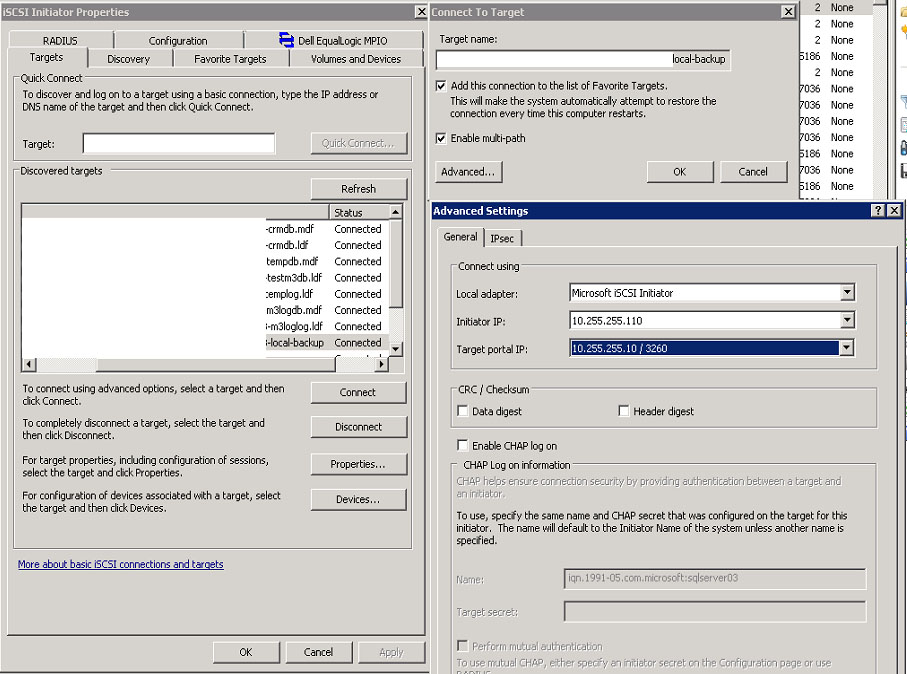
How to add Ads in WordPress using Widgets
In this example, we will show you how to add ads on the left sidebar using Widget Custom.
- Login WordPress admin account.
- Navigate to Appearance>Widgets.
- In the Custom, past the ads.
- 4. After publishing the Widget page, check the ads.
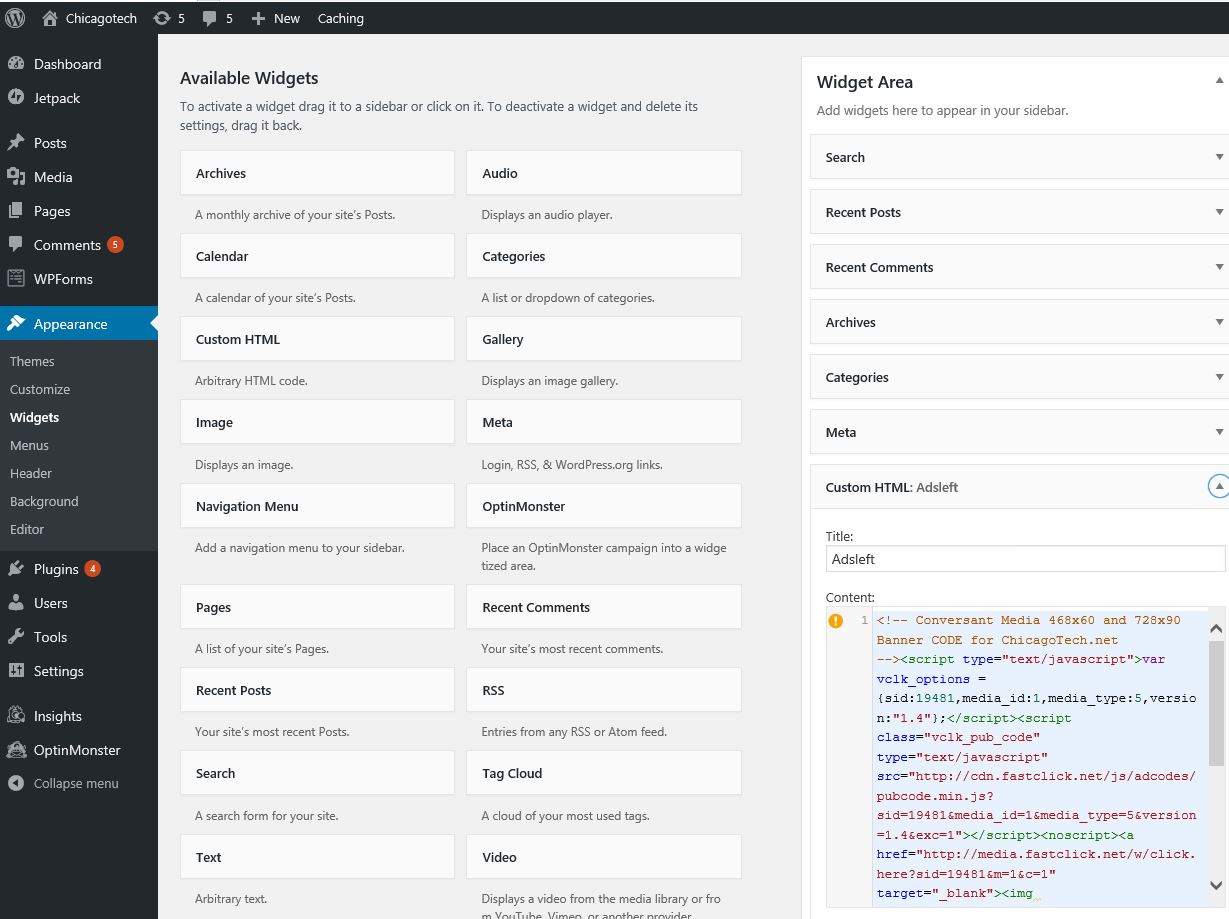
How to modify Settings in EqaulLogic SAN
- With EqualLgoic click on Volumes.
- Right click on one of Volume name and select Modify Settings.
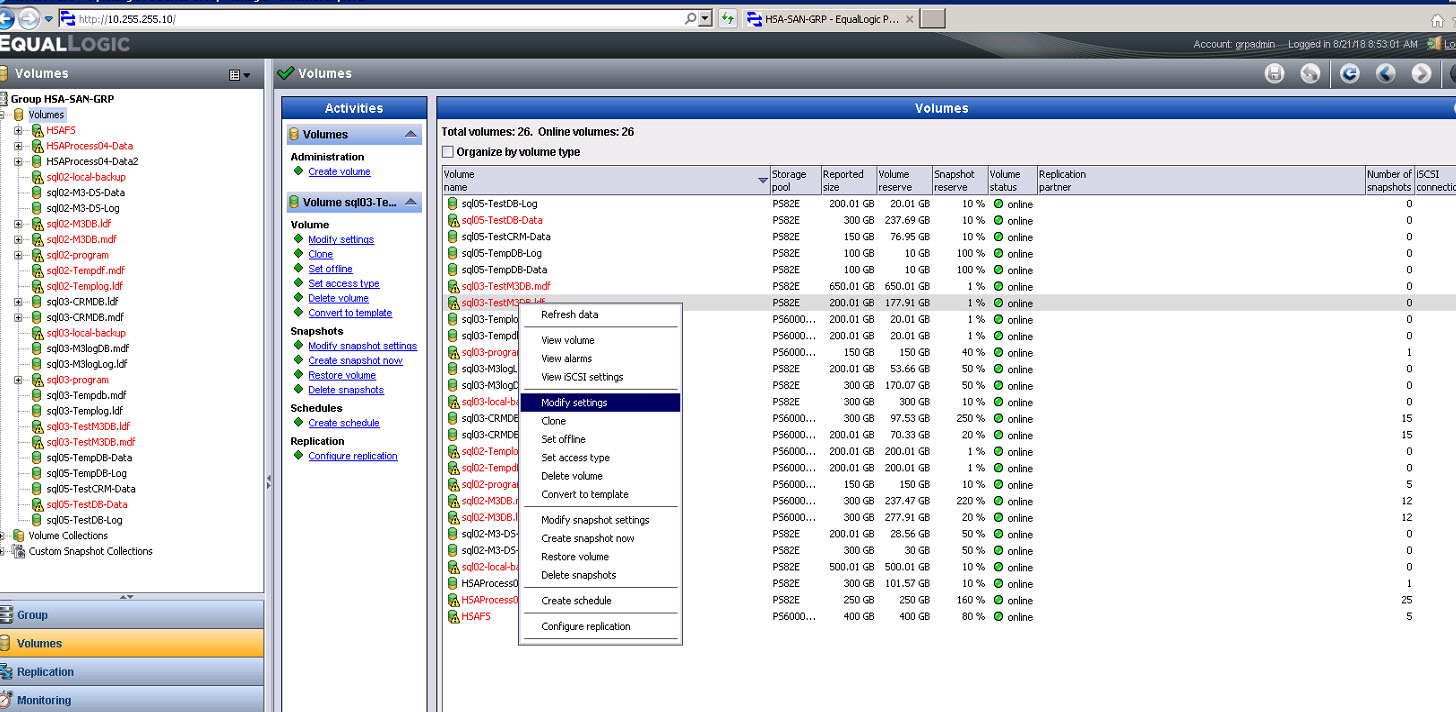 3. in General, you can change the Storage pool assignment.
3. in General, you can change the Storage pool assignment.
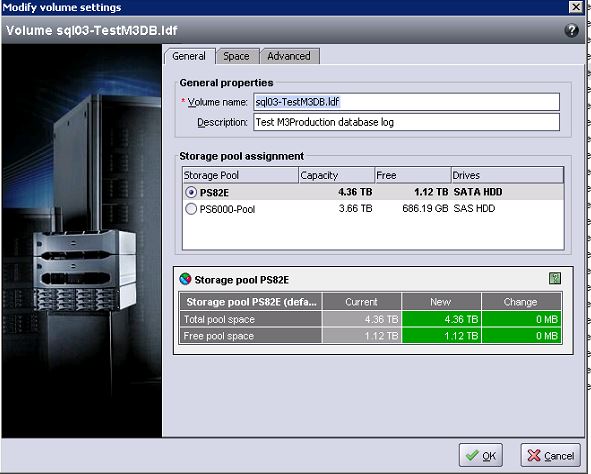
4. Click Spaces to change the Volume size.
5. Click Advanced to change or copy iSCSI target, or setup Volume RAID preference.
SQL Server problem with event IDs: 823
Situation: the client has a SQL server 2008 R2. They had a problem to access some of database. There are some Events:
Event ID: 823
Description:
The operating system returned error 21(The device is not ready.) to SQL Server during a read at offset 0x00000000322000 in file ‘R:\MSSQL\HSADB DATA\M846_Sub.mdf’. Additional messages in the SQL Server error log and system event log may provide more detail. This is a severe system-level error condition that threatens database integrity and must be corrected immediately. Complete a full database consistency check (DBCC CHECKDB). This error can be caused by many factors; for more information, see SQL Server Books Online.
Troubleshooting: The Database is located in EqaulLogic SAN. There are 4 NICs connecting to the SAN. However, EqualLogic SAN Management shows there are only two are active.
<
High CPU issues being used by Azure AD DirSync
Situation: The client has an Azure AD DirSync server version 1.1.819.0 running on Windows server 2012 r2. After installing the latest cumulative Windows Update patch, the server is experiencing high CPU issues being used by the “Azure AD Connect Health Sync Monitor”
Resolutions 1. Install the latest version (1.1.880.0) of Microsoft Azure Active Directory Connect.
2. If for some reasons you can’t install the new version, stop the Azure AD Connect Health Sync Monitor Service. Here is how:
- Click on Start and search for Services
- Find the Azure AD Connect Health Sync Monitor service
- Right click on it and click Stop
- Right click on the same service and go to Properties
- Change the Startup Type to Manual.
3. Uninstall the KB4338814 Windows Update. The next option is to uninstall the Windows Updates that caused the problem. In my case, it was the KB4338814 “2018-07 Cumulative Update for Windows Server”. Some other people have reported success by uninstalling any or all of these updates: KB4103725, KB4096417, KB4095875, KB4054566, KB4338815, KB4338419, KB4340558, KB4338605, KB4339093, KB4340006, or KB4338824.
•Click on Start and go to Settings
•Go to Windows Update
•Go to Update History
•Click on Uninstall Updates
•Find the KB updates you want to uninstall
•Click on the update then click Uninstall
Uninstall .NET Framework 4.7.2 Update