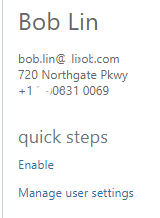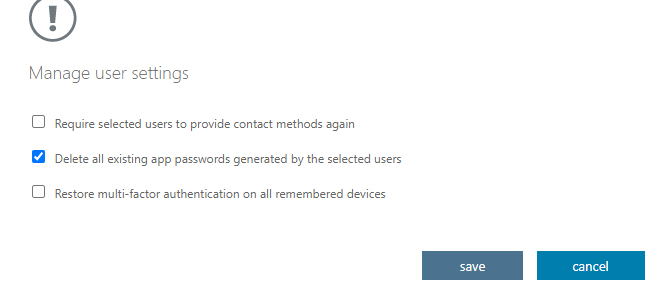 Situation: After enabling Microsoft MFA or Microsoft Authenticator on Office 365, the user unable to stay signed in to my work account on Teams, Outlook, Office365 for more than 5 minutes.
Situation: After enabling Microsoft MFA or Microsoft Authenticator on Office 365, the user unable to stay signed in to my work account on Teams, Outlook, Office365 for more than 5 minutes.
Troubleshooting 1: Clear the cached password
- Sign out from Office application and close all the Office applications opened on your system. To sign out, open any Office application, let’s say Word, click File>Account>Sign out.
2) Open Control Panel>User Account>Credentials Manager>Windows Credentials>Delete all MicrosoftOffice16 and MicrosoftOffice15 credentials.
3) After deleting the cached password, open Word and click File>Account>Sign in and enter your Office 365 log in credentials. Try to sign in to Skype for business as well, see if this is resolved.
Troubleshooting 2: Reset MFA
- Login Microsoft 365 admin center.
- Navigate to Users>Active users. Highlight on the user who has the problem.
- Click on the multi-factor authentication.
- Click on Manage user settings.
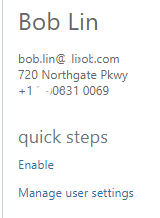
5. Check Delete all existing app passwords and generated by the selected users.
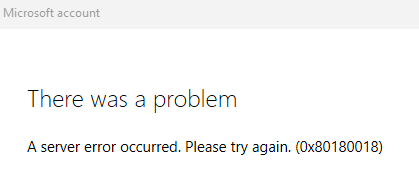
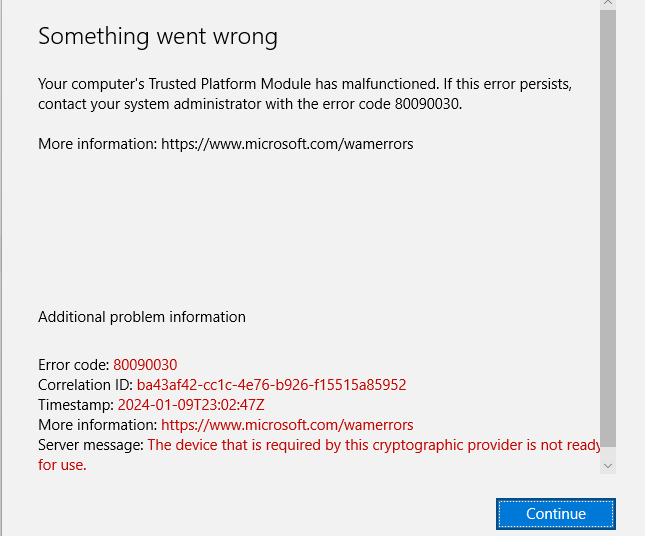
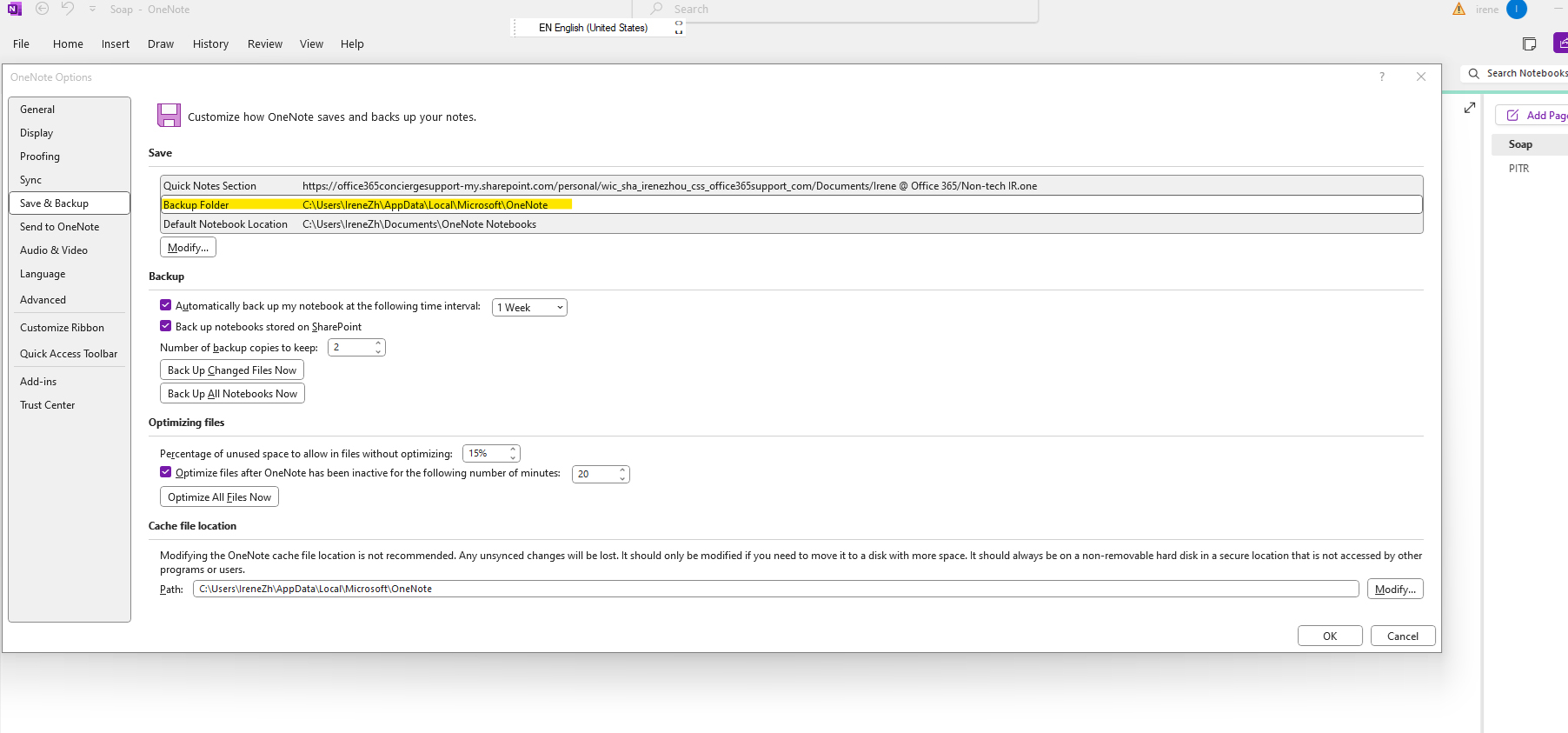
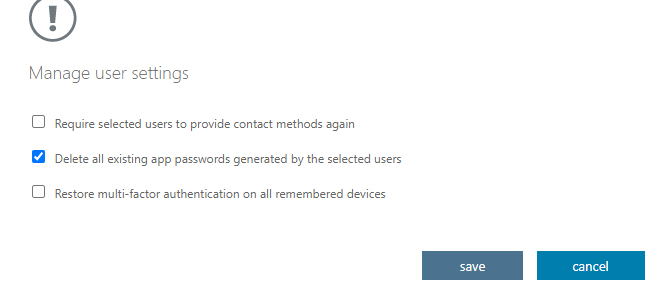 Situation: After enabling Microsoft MFA or Microsoft Authenticator on Office 365, the user unable to stay signed in to my work account on Teams, Outlook, Office365 for more than 5 minutes.
Situation: After enabling Microsoft MFA or Microsoft Authenticator on Office 365, the user unable to stay signed in to my work account on Teams, Outlook, Office365 for more than 5 minutes.