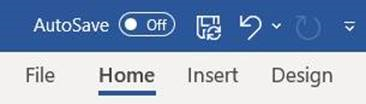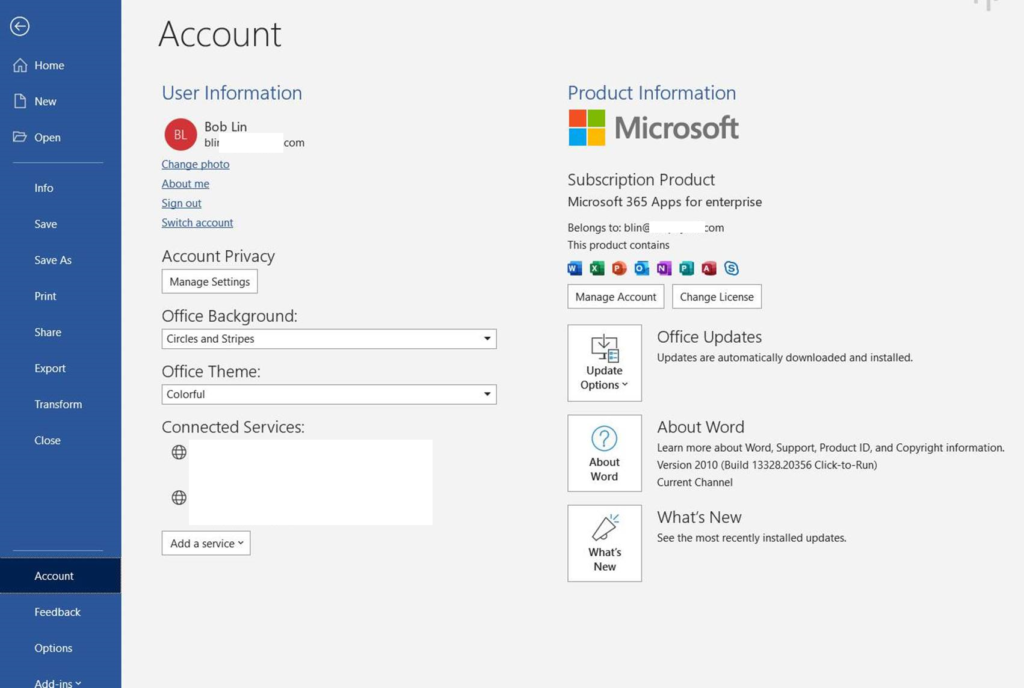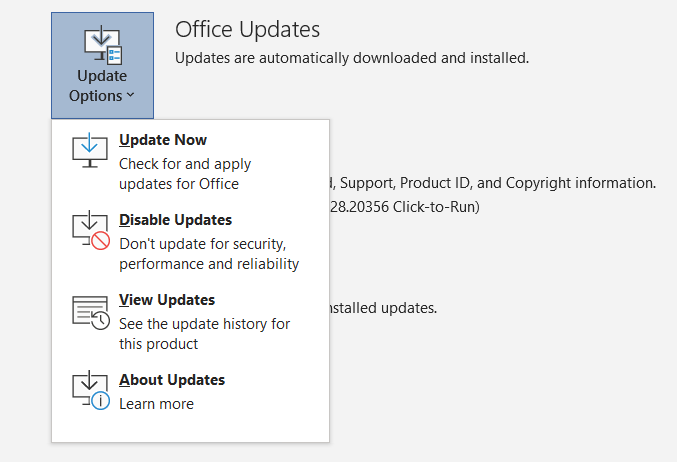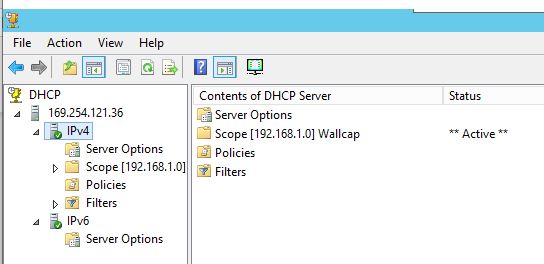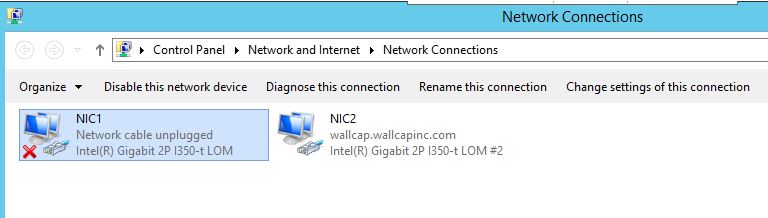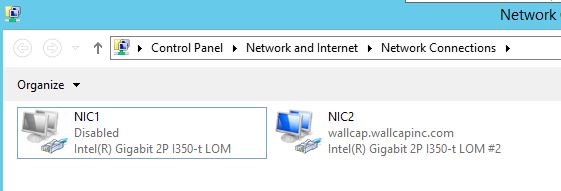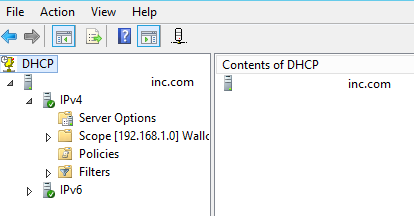To change Multi-factor Authentication (MFA) or two-factor verification, you used to login Office 365 and go to settings>Additional Security Verification. However, you don’t see this option anymore. Microsoft has removed the Additional Security Verification from Office 365. This will show you how to change MFA method.
1.Click on this link:
https://account.activedirectory.windowsazure.com/proofup.aspx?proofup=1
to access Office 365 Additional security verification page.
2. If the Sign in page popup, login using your Office 365 credentials.
- Select your email address.
- Enter your password and click Sign in.
3. In Additional security verification page, you will have these options: Authentication phone (normally it is your smart phone) , Office phone (you can have extension here), Alternative authentication phone and Authentication app or Token. Choose how you want to do your verification.
4. Click Save to save the settings.
Note: 1.Although all options are listed, your admin may not make them all available; you’ll get a message if you choose an option your admin didn’t enable. 2.You also have an option to restore multi-factor authentication on previously trust devices. ●
Please view this step b ystep video: