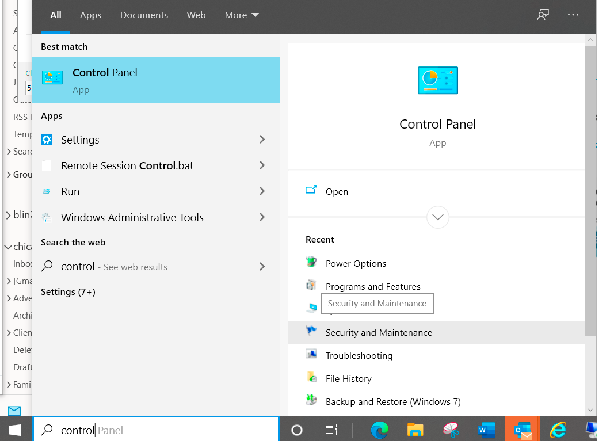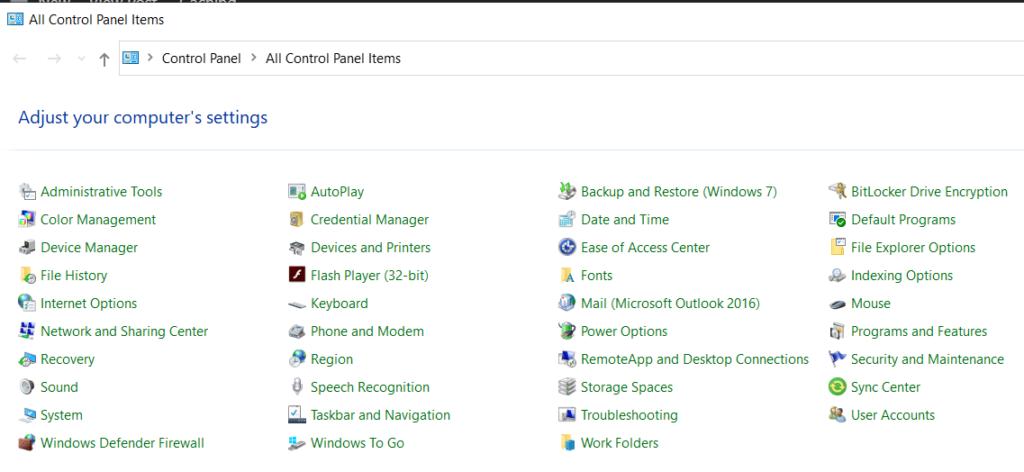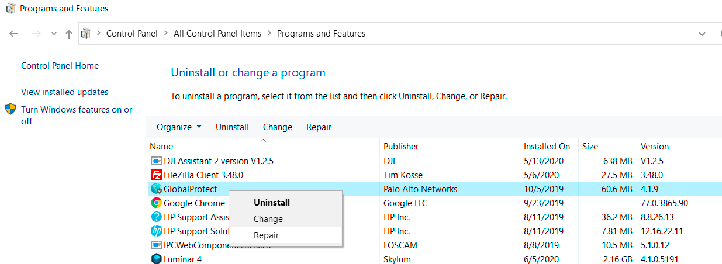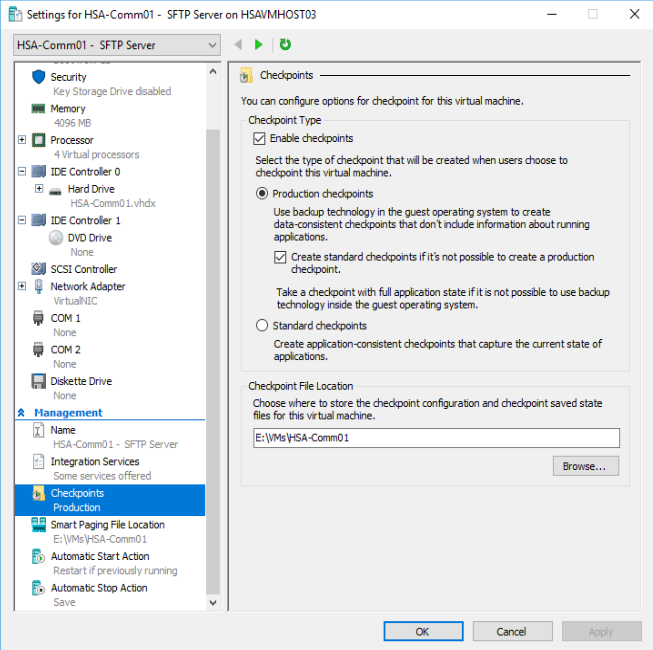Situation: The client setup FTP on their Windows 2012 R2 server. Internet Browser access the FTP server without any issues. However, FillZilla can’t establish the connection with this error: Could not connect to server.
Troubleshooting: 1. Make sure the user has correct password.
2. Make sure the user has permissions to access the FTP folder.
3. Try change encryption to “only use plain FTP” and logon type “Normal” under File>Site Manager.
4. try this settings:
- Open Filezilla, go to Edit -> Settings
- Click on Connection -> FTP: Choose Active
- Click on Connection -> FTP -> Active Mode: Select “Ask your operating system for the external IP address”
- Click on Connection -> FTP -> Passive Mode: Choose Fall Back to Active Mode
- Press OK.
5. Try to use the IP address instead of the DDNS.
6. Go to File > Site Manager > Select your site > Transfer Settings, change the Transfer mode from Default to Active or Passive.
7. Make sure you can telnet port 21.
8. Go to File > Site Manager, change the Encryption to Only use plaint FTP (insecure).