Situation: The client has a problem to use Microsoft XPS Document Writer on his Windows 10 computer. When he tries to re-install it, he gets Error Code: 0x800F0922 as shown next page.
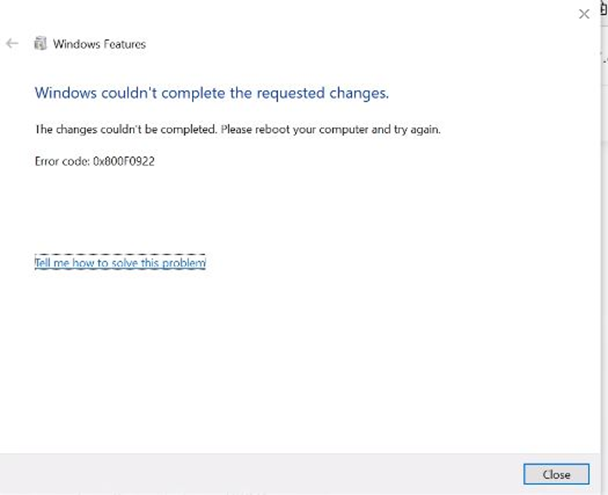
Troubleshooting:
1.Install Windows update and restart the computer.
● Click Settings icon.
- Click Update & Security.
* Check or install any Windows updates you have
•If there is not Windows Updates or the Update doesn’t fix the problem, continue next step.
2. Run SFC (System File Checker)
• Type CMD in the Search bar. Click on Run as administrator.
* Click Yes on Do you want to allow this app to make changes to your device?
* Type sfc /scannow and press Enter
3. Re-install XPS driver
* You can download the Microsoft XPS Document Writer driver from this link:
http://www.chicagotech.net/XPS-Document-Writer.zip
* Unzipped and copy these files to a temp folder.
* Go to Settings>Devices
* Click on Printer & scanners.
* Then + icon Add a printer & scanner.
* Click on The printer that I want isn’t listed.
* Check Add a local printer or network printer with manual settings.
* Check on Create a new port and then Local Port.
* Enter xps in the port name. Then OK.
* Click Have Disk. Then Next.
* Click Browse and then OK.
* Browse to the location where you save these downloaded files. Select prnms001.inf and click Open.
* Click OK to continue.
* Microsoft XPS Document Writer will show up. Click Next.
* Click Next to install the Microsoft XPS Document Writer.
Please view step by step video: