You may wonder why the Windows shows “Some settings are managed by your organization”. It could be your organization has Windows Server Update Services (WSUS) or Microsoft System Center(MSC) manages the Windows update. Or your System Administrator disabled Windows Update manually.
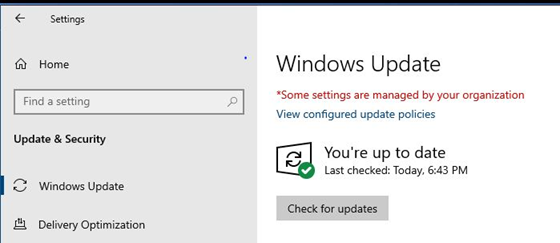
Note: This message is just a warning and shouldn’t cause any issues or limitations.
If you click on “View configured update policies”, it will show more information.
If your organization doesn’t use WSUS or MSC, the computer is not in a domain environment, or no one stops the Windows update or makes any change on Windows updates settings manually, you may try the following resolutions.
1. Changed Privacy Settings
•Click Settings
* Under the Settings, click Privacy.
* In the left pan, click on Diagnostics & feedback
* In Diagnostic and usage data, Full.
2. Run Local Group Policy and make sure All Settings are No configured.
* Run gpedit.msc to open Local Group Policy
•Navigate to Computer>Administrative Templates>All Settings.
•Do the same in User>Administrative Templates>All Settings.

3. Run gpedit.msc. Enabled Allow Telemetry wit 3-Full. Then disable.
* Type gpedit.msc in the Search bar and click Open.
* Navigate to Computer Configuration > Administrative Templates > Windows Components > Data Collection and Preview Builds.
* Double-click on Allow Telemetry
•Change its setting to Enabled and change the drop-down menu entry to 3-Optional.
• Click on Apply and OK.
• Now, repeat the above steps to change the Enabled to Not Configured.
* Now run command: gpupdate /force
4. Delete Registry key Computer\HKEY_LOCAL_MACHINE\SOFTWARE\Policies\Microsoft\Windows\WindowsUpdate\WUServer
* Click Yes.
•Navigate to Computer\HKEY_LOCAL_MACHINE\SOFTWARE\Policies\Microsoft\Windows\WindowsUpdate\
•Delete WUServer
Note: If you don’t see WUServer, you are good and don’t need to make any changes.
5. Set the startup type of “Connected User Experiences and Telemetry” under “Services” to “Automatic”
* Type Services in the Search bar and click Open
•Navigate to Connected User Experiences and Telemetry
• If Connected User Experiences and Telemetry is not running, setup Startup type to Aotamitical
•Start the service.
6. Modify PushNotifications using Registry
* Type regedit in the Search bar and click on Run as administrator.
* Click Yes.
Navigate to HKEY_CURRENT_USER > SOFTWARE > Policies > Microsoft > Windows > CurrentVersion > PushNotifications
* Change its value 1 to 0. 1 is default value. You will make it 0.
Note: If you don’t see PushNotifications, you are good and don’t need to make any changes.
Please view this step b y step video:
Why my Windows shows “Some settings are managed by your organization”