Situation: When opening Outlook, you may receive this message: “Outlook.ost Has Reached Its Maximum Size”.
Resolution 1: Reduce the size of your Outlook data file by moving or archiving items from the file. To archive items from the file, configure the Cached Exchange mode settings. Here are step by step:
- With Outlook open, on the File tab.
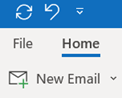
2. Click Account Settings, and then click Account Settings.
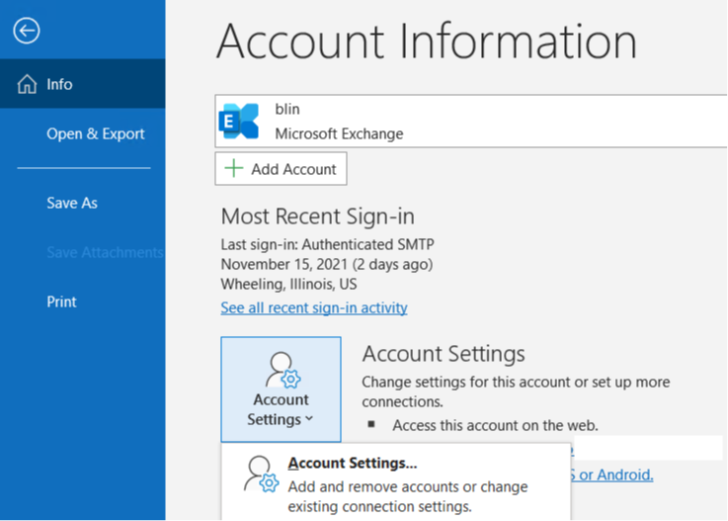
3. On the E-mail tab, double-click your Microsoft Exchange account.
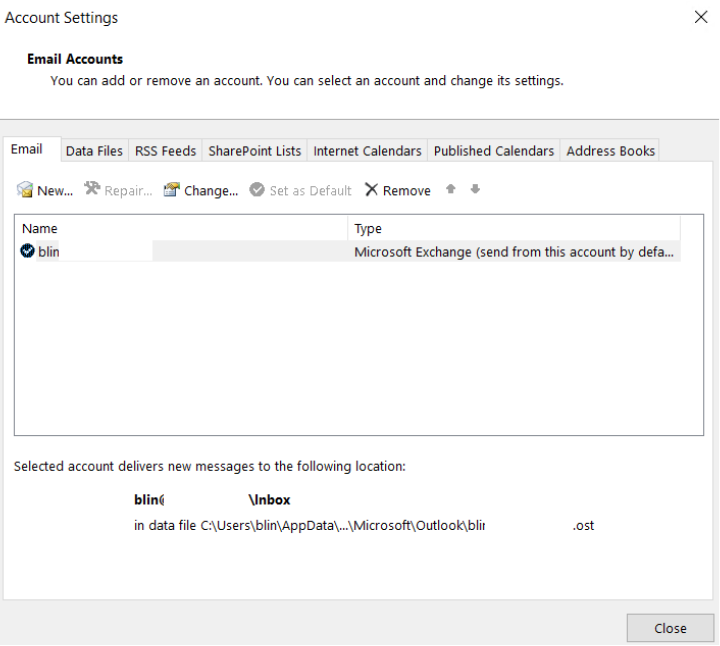
4. In the Change Account dialog box, drag the Mail to keep offline slider to the desired number of months, for example 6 Months which will archive emails before 6 months.
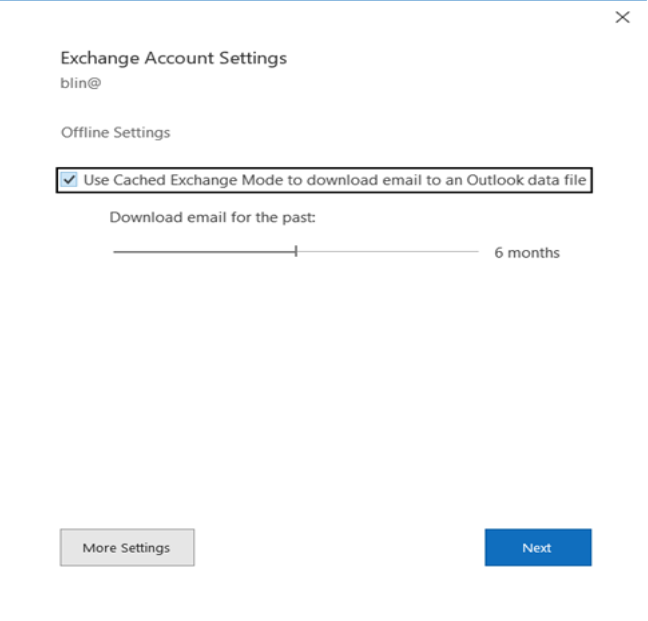
5. Click Next.
5. Click Done when you’re prompted to restart Outlook to complete the configuration change.
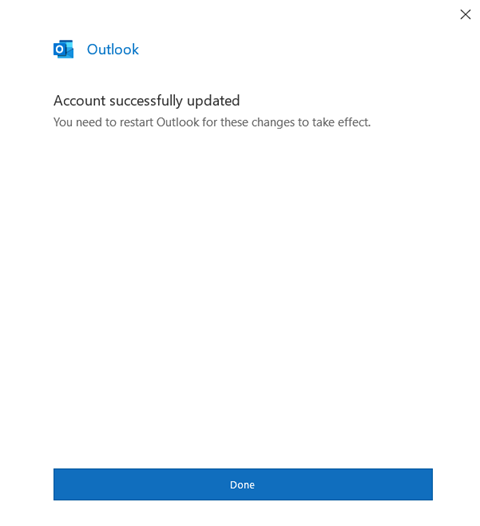
6. Restart Outlook.
Resolution 2: Run the Mailbox Cleanup tool to reduce the size of your mailbox and Outlook Data Files (.pst and .ost)
- Click the File tab.
2. Click Tools > Mailbox Cleanup.
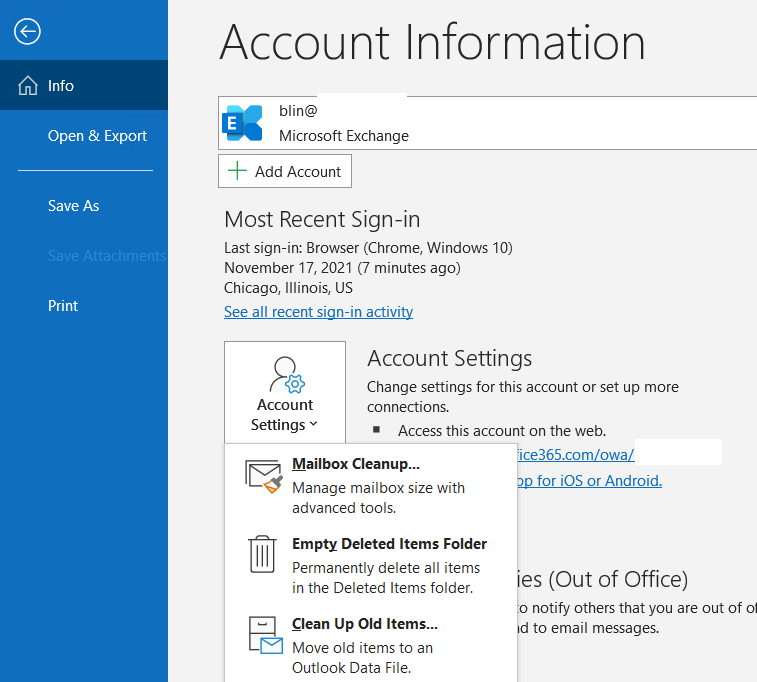
3. Select View Mailbox Size, Find items older than, Find items larger than, View Deleted Items Size, Empty Deleted Items folder, View Conflicts Size, or Empty Conflicts to perform your desired task.
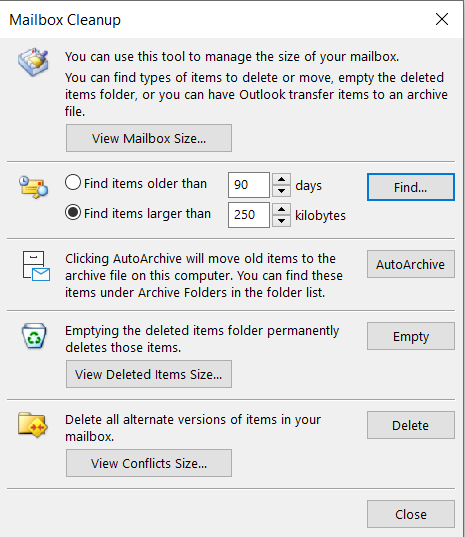
Resolution 3: Use Conversation Clean Up to remove redundant messages
- On the Home tab, in the Delete group, click Clean Up.
- Click one of the following:
- Clean Up Conversation The current Conversation is reviewed, and redundant messages are deleted.
- Clean Up Folder All Conversations in the selected folder are reviewed, and redundant messages are deleted.
- Clean Up Folder & Subfolders All Conversations in the selected folder and any folder that it contains are reviewed, and redundant messages are deleted.
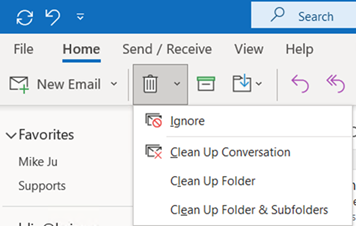
3. In popup, click Settings or Clean Up Folders.
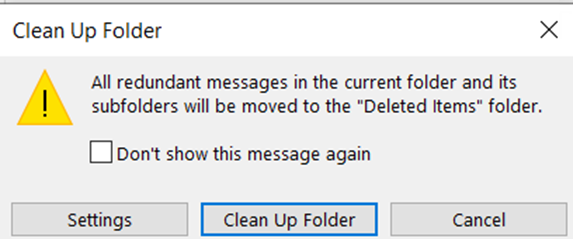
Note: if you click on Settings, you have options to configure Conversation Clean Up.
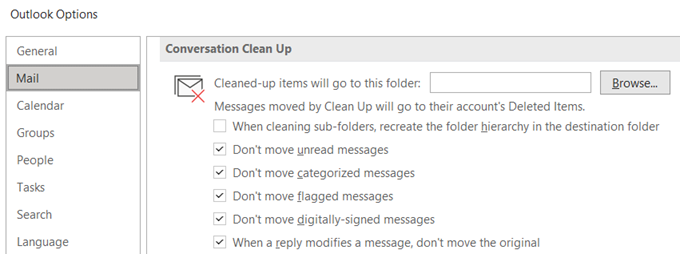
Note: The Clean may take a few minutes. When it is done, you may want to empty the Deleted Items folder or the folder you move the duplicated emails.
Resolution 4: Archive old emails
- Click the File tab.
2. Click Tools > Clean Up Old Items.
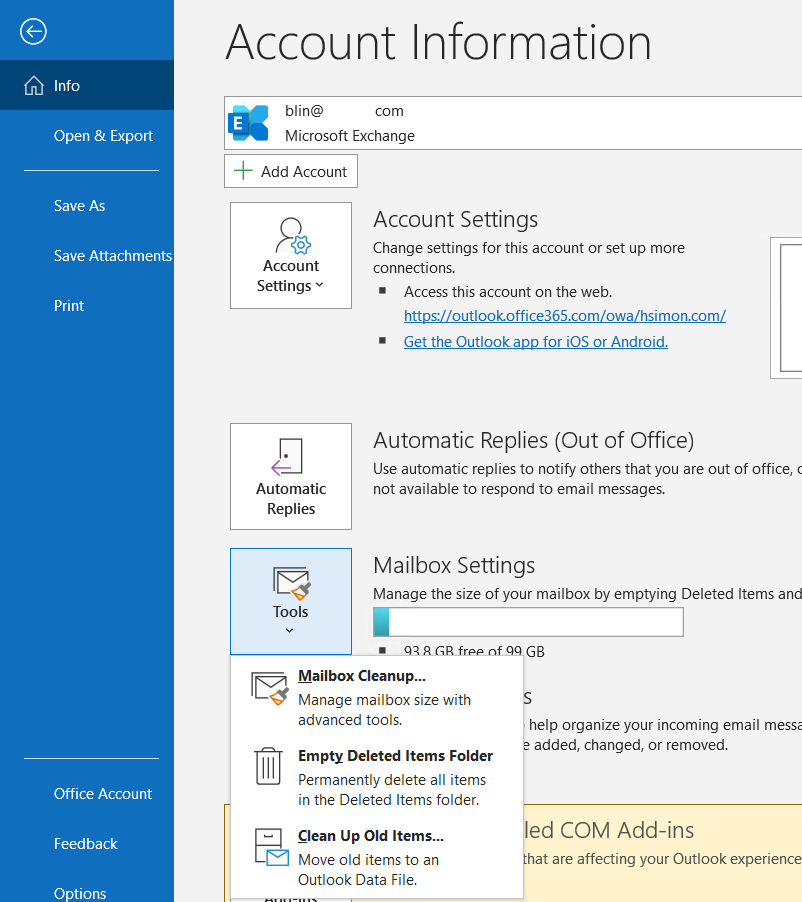
3. Select the folder you want to archive, archive items older then, Archive location. Then click on OK.
Resolution 5: Create a new email profile
1.Open Control Panel.
2.Click on Mail. If you don’t see Mail. Choose Small Icons in View by.
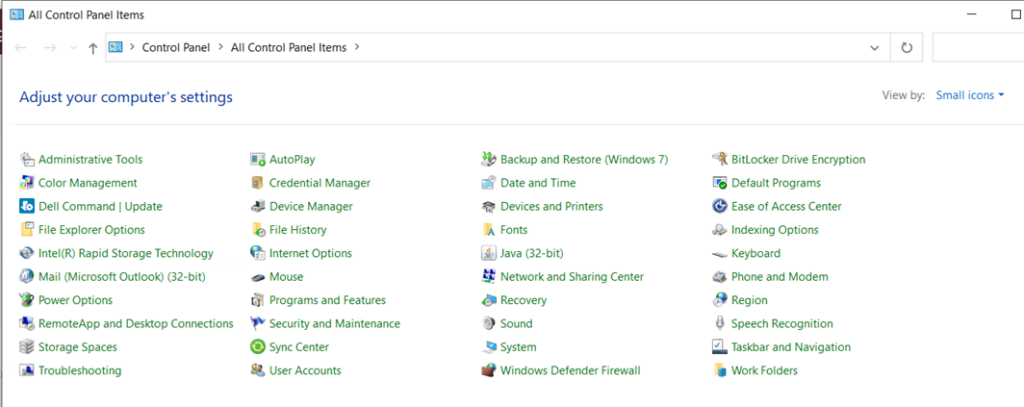
3. With Mail Setup – Outlook open, click on Show Profile.
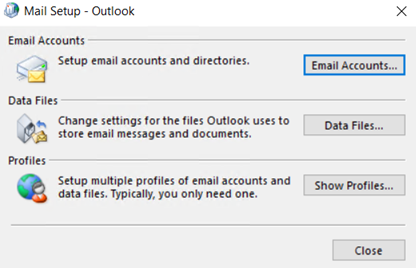
4. Click Add to add a new Outlook profile.
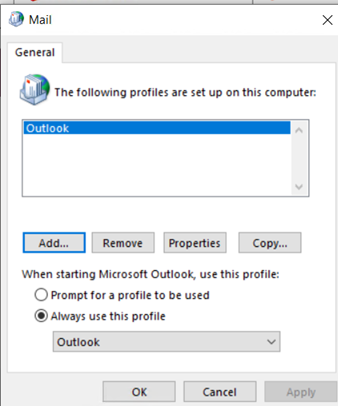
5. Enter the Profile Name
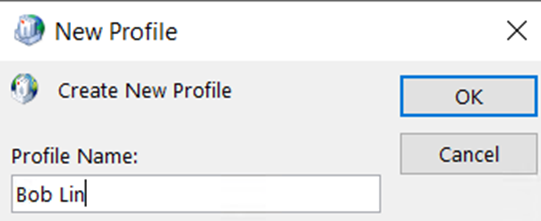
6. Follow the wizard to add the email
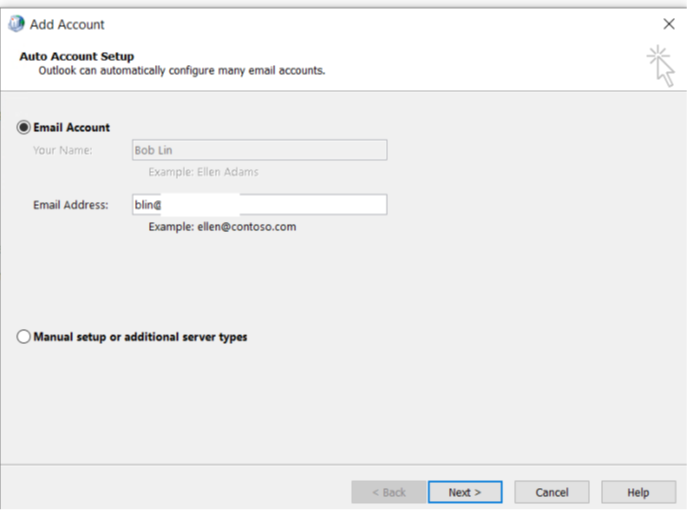
7. Click Finish when completing the settings.
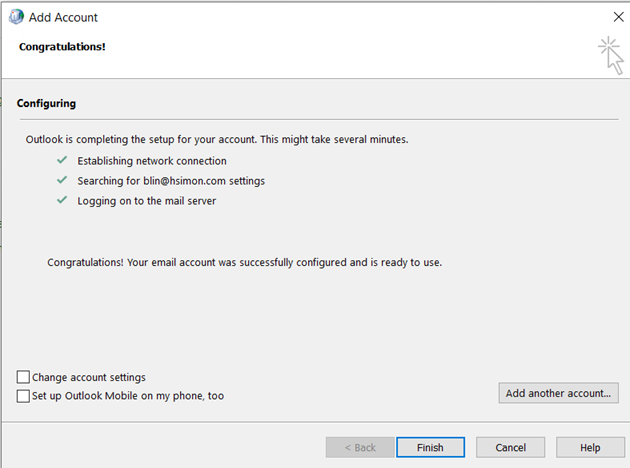
8. Select the new Profile you just created and click on OK.
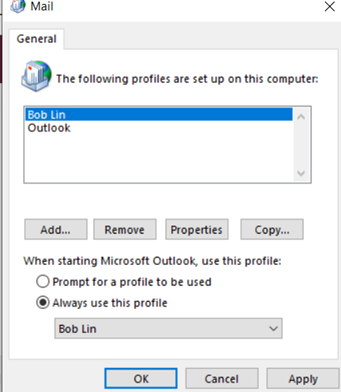
9. Restart the Outlook which will run a new Outlook profile and should fix the problem.
Please view this step by step video: