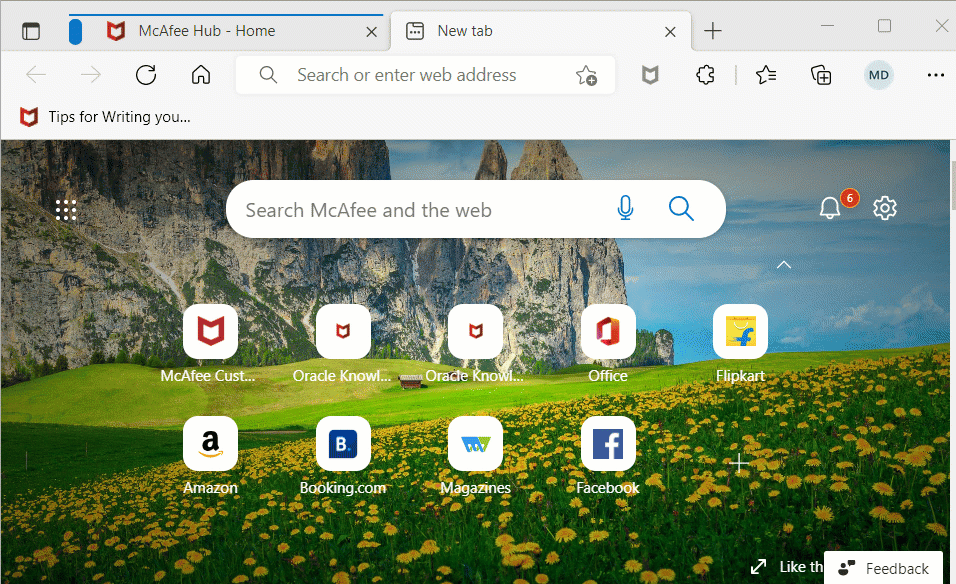Situations: You might see some unwanted pop-up messages that appear to come from McAfee, but which don’t originate from McAfee. Here are some examples.
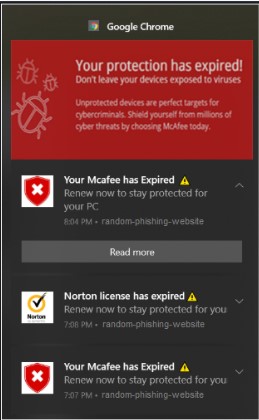
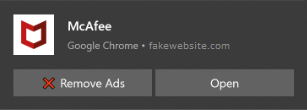
These messages are ‘spoofed’ (fake) messages that pretend to be from McAfee and try to make you click one of their options. If you click the options in a fake pop-up or alert, the security of your PC might be compromised. So, it’s always a best practice to read pop-ups or alert messages carefully.
To stop web push notifications on your computer, please follow these steps.
For Chrome,
- Open Chrome.
- At the top right, click the More actions icon (
 ), then click Settings.
), then click Settings. - Under Privacy and Security, click Site Settings, then Notifications.
- To block all notifications, select Don’t allow sites to send notifications.
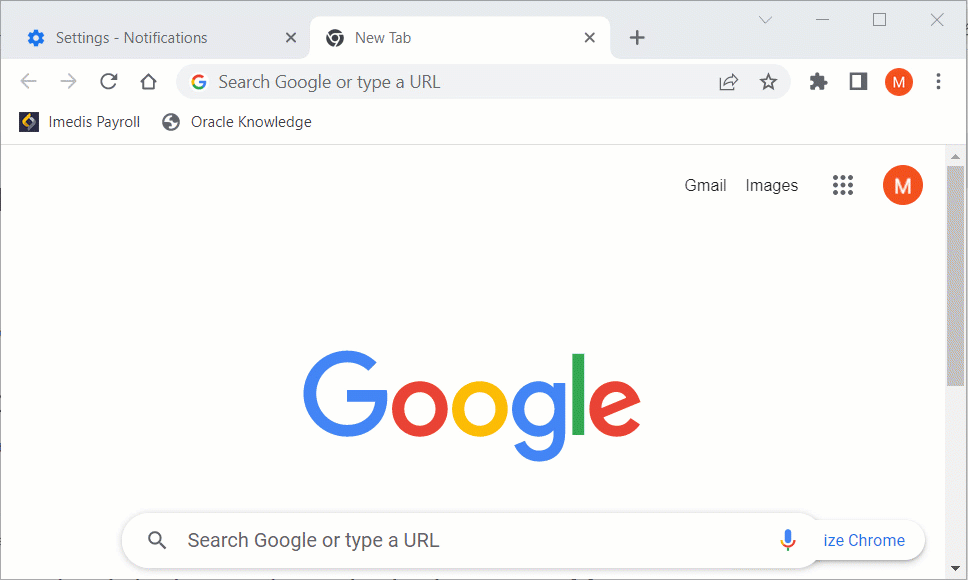
For Firefox,
- Open Firefox.
- Click the stacked menu icon (
 ) at the top right.
) at the top right. - Click Settings, Privacy & Security.
- Scroll down to find Permissions or type Permissions in the search bar (Find in Settings)
- Click Settings next to Notifications.
- To stop websites from making any new requests to send notifications, click the Block new requests asking to allow notifications checkbox and then Save Changes.
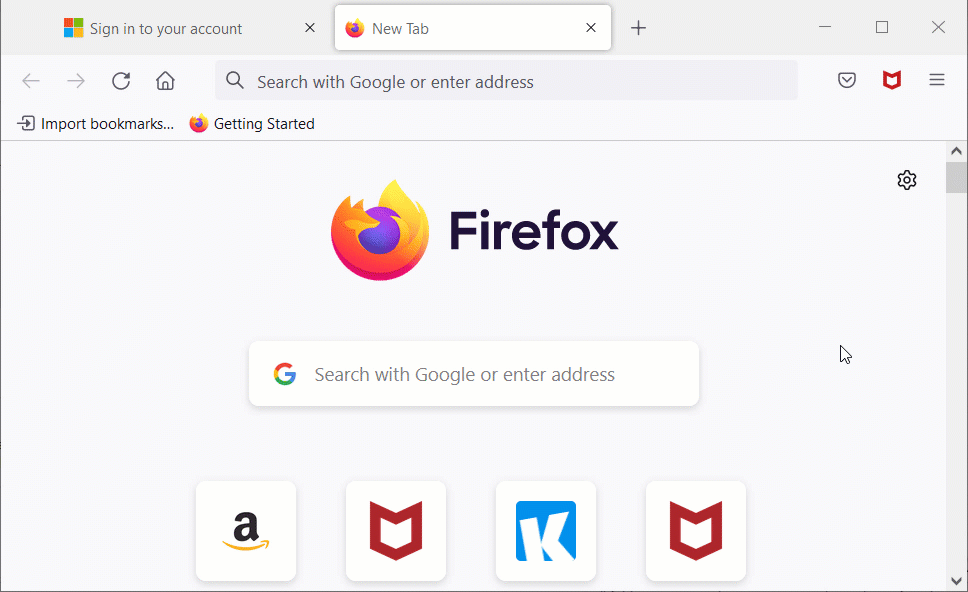
For Microsoft Edge,
- Open New Edge.
- Click the Settings and more icon (
 ) at the top right.
) at the top right. - Click Settings and then Cookies and site permissions.
- Scroll down to find All permissions and click Notifications.
- To block all notifications, turn off Ask before sending (recommended).