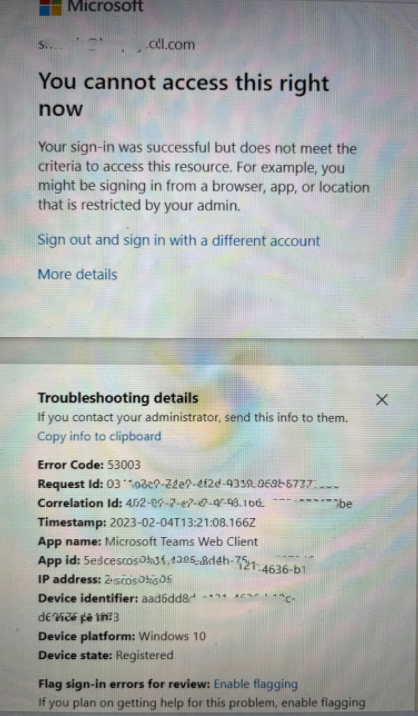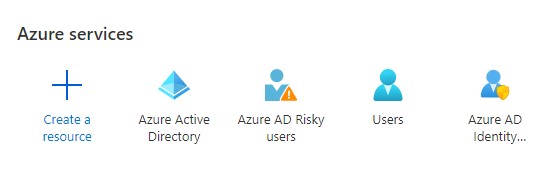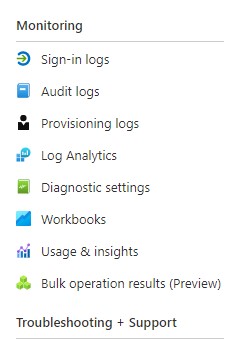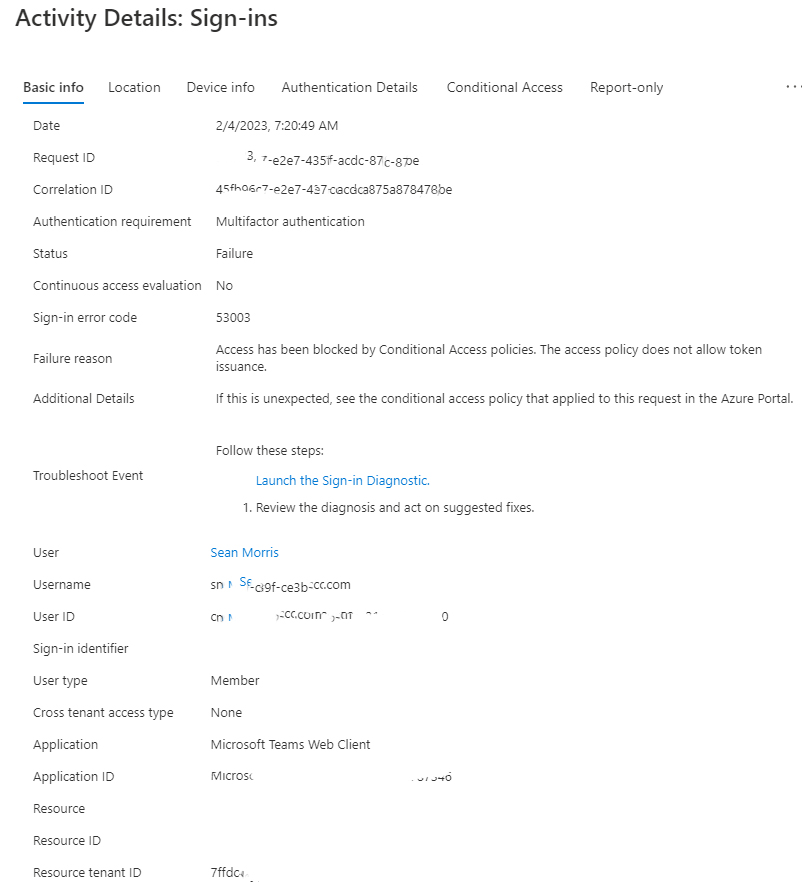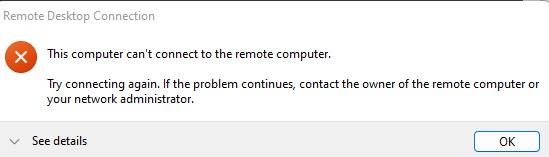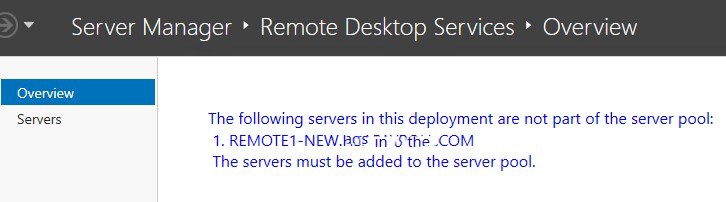This error message occurs when trying to edit an attribute in the Active Directory Users and Computers snap-in on a Microsoft Windows Server. It means that the editor does not have a registered handler for the type of attribute you are trying to edit.
To resolve this issue, you can try the following steps:
- Make sure that you have the necessary permissions to edit the attribute.
- Check if the required schema extension has been made to support the attribute.
- If the schema extension is not present, you may need to extend the schema and register the attribute with the proper handler.
- If the schema extension is present, try restarting the Active Directory service or the entire server.
Resolution 2: You may need to add the attributes in order to be able to update them. This PowerShell Command will allow you to add the attributes and may prevent the error you’re seeing and therefore prevent you having to recreate the whole directory:
Set-ADGroup -Identity “test_authOrig” -Server dc.hepek.lab -Add @{authOrig=@(‘CN=TestUser,OU=User,OU=OfficeM,OU=HQ,DC=hepek,DC=lab’)}