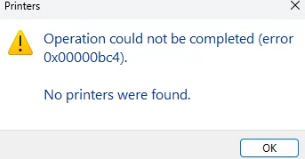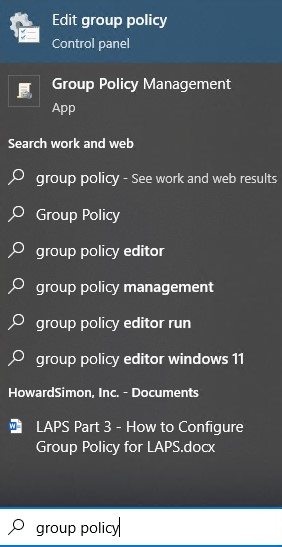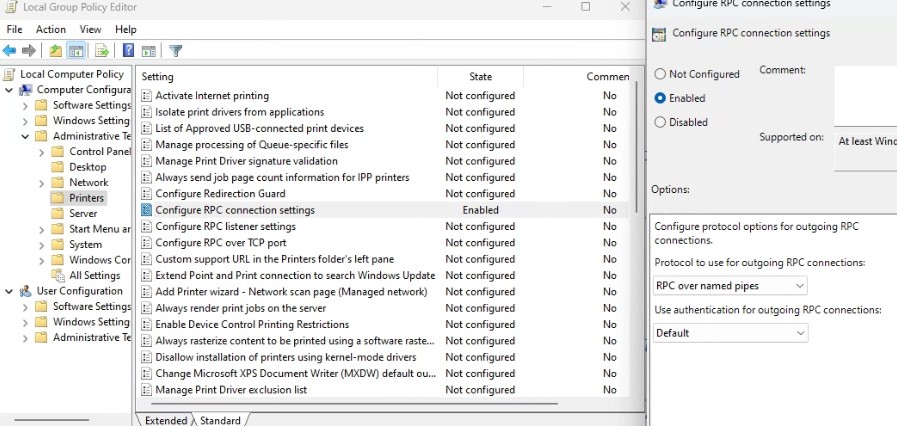Situation: The client can open files from Office.com. he also have the OneDrive mapping to local PC. He can’t open the same file from File Explorer wit this error: cannot open file because the file format or file extension in not valid.

Troubleshooting: In most cases, this is OneDrive sync issue.
Resolution 1: Unlink OneDrive and run OneDrive setup again
You won’t lose files or data by disabling, uninstalling or unlinking OneDrive on your computer. You can always access your files by signing in to your OneDrive account online.
- Open OneDrive settings (select the OneDrive cloud icon in your notification area, and then select the OneDrive Help and Settings icon then Settings.)
- Go to the Account tab.
- Select Unlink this PC.
Resolution 2: Update to the latest version of OneDrive
OneDrive and Windows are frequently updated and keeping your PC up-to-date can help sync problems.
- Download the latest Windows updates to get the most out of OneDrive. The Windows 10 Fall Creators Update enables OneDrive Files On Demand which can help resolve sync problems. Learn more about OneDrive Files On-Demand.
- Download the latest version of OneDrive and install it.
Notes:
- If you already have the latest version, the installer setup will end automatically.
- For more information on the latest version, read the release notes.
- Press
 , search for OneDrive and then open the OneDrive desktop app
, search for OneDrive and then open the OneDrive desktop app - When OneDrive Setup starts, enter your Microsoft account email address, and then select Sign in to set up your account.
Resolution 3: Reset OneDrive
Resetting OneDrive can sometimes resolve sync issues, and resets all OneDrive settings. OneDrive will perform a full sync after the reset.
Notes:
- Resetting OneDrive disconnects all your existing sync connections (including personal OneDrive and OneDrive for work or school if set up).
- You won’t lose files or data by resetting OneDrive on your computer.
Resolution 4: Repair, reinstall or update Office
Repairing or reinstalling Office can sometimes fix sync conflicts between Office and OneDrive. Read how to Download and install or reinstall Office 365 or Office 2016 on a PC or Mac.