More and more people report they get “This File Couldn’t Open in Protected View” when they open Excel file. This article shows some cases we have with the resolutions.
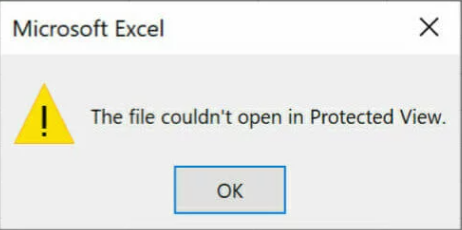
Resolution 1: Disable Protected View
•With Excel open, click File.
•Click on Options in the bottom-left corner
•Click on Trust Center.
•Click on Trust Center Settings.
* Click Protected View and make sure that all options are unchecked.
* Click all OKs to save the settings.
Resolution 2: Repair Office
•Close all Office apps.
•Go to Control Panel.
•Click Programs and Features.
* Highlight Microsoft office, for example Microsoft 365, and then click on Change.
* Click Yes in the popup warning
* Check Online Repair and then click on Repair. The repair may take 30 minutes.
Resolution 3: Upgrade Office
•With Excel open, click n File.
•Click Account.
* Click on Update Options, and then Update Now
Resolution 4: Install Windows Latest Upgrade
•Click Settings icon.
* Click on Update & Security
* Click Check for updates or Download and install now.
* After the Windows update, restart the computer and try to open the excel file.
Please view this step by step video: