Situation: you may receive this message when login office 365: Your organization has deleted this device with error code 700003
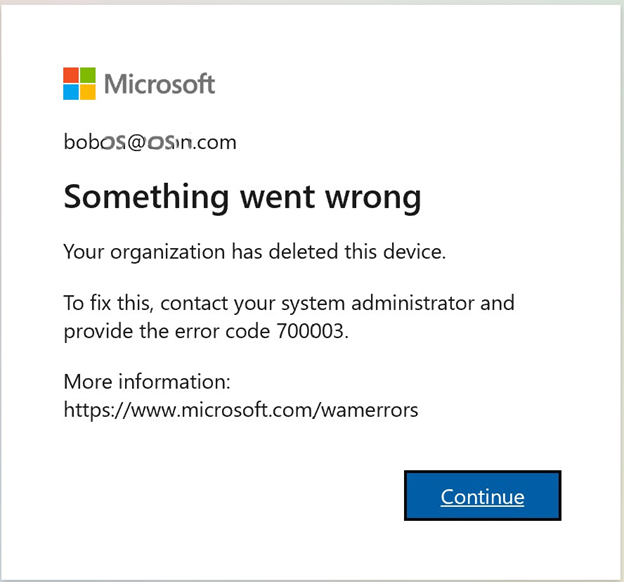
Resolution 1: Login Office.com to use online Office apps.
Resolution 2: Disconnect the problematic account
Disconnecting the account that triggered error 70003 is another quick solution that could potentially solve this problem.
- Open the Settingsapp
- Go to Accounts
- SelectAccess work or school
- Find the account that you can’t use and select Disconnect
- In the popup for login, type your local administrator credentials or your office 365 global administrator email address with the password.
- Restart the computer and login
- Try to login to Office again using your regular username and password.
Note: you may lose your local computer profiles.
Resolution 3: Delete the problematic account
If disconnecting the account didn’t work, you can try to delete it from your computer.
- Launch the Settingsapp
- Navigate to Accounts
- Select the Access work or school option
- Delete the account
- Restart the computer and login
- Sign into your Outlook profile again.
Resolution 4: Remove the device completely
This solution is a complex one. Use it only if you’re an advanced user or an IT admin.
- Disable group policy for automatic device registration.
- If the respective setting is already configured in your environment, you should find it on the machine. If the entry is not available, that means it’s not configured on your machine and you don’t need to do anything.
- Download the Psexec tooland extract it to the PSTools folder
- Launch Command Prompt as an administrator
- Open the PSexec folder
- Run the psexec -sid cmd.execommand
- A new command prompt will appear on the screen (in a system context)
- To un-register the device, run the dsregcmd /leavecommand
- Restart your machine
- Check your machine’s status using dsregcmd /status.
Resolution 5: Remove the account and the device
This solution is some sort of a hybrid between the third and the fourth solutions. For some users, utilizing the respective solutions individually didn’t work. But they were able to fix the problem after combining steps from both the methods.
Here’s what you need to do:
- Go to Settings → Accounts → Access Work or School and remove the account
- Launch Command Prompt or PowerShell as an administrator
- Enter the dsregcmd /leavecommand
- Enter the dsregcmd /statuscommand to make sure the device no longer appears listed under Azure AD
- Register the problematic device again.
Resolution 6: unregister a device from Azure AD
For hybrid Azure AD joined devices, make sure to turn off automatic registration. Then the scheduled task doesn’t register the device again. Next, open a command prompt as an administrator and enter dsregcmd.exe /debug /leave.
Note: Deleting devices in your on-premises AD or Azure AD does not remove registration on the client. It will only prevent access to resources using device as an identity (e.g. Conditional Access). Read additional information on how to remove registration on the client.