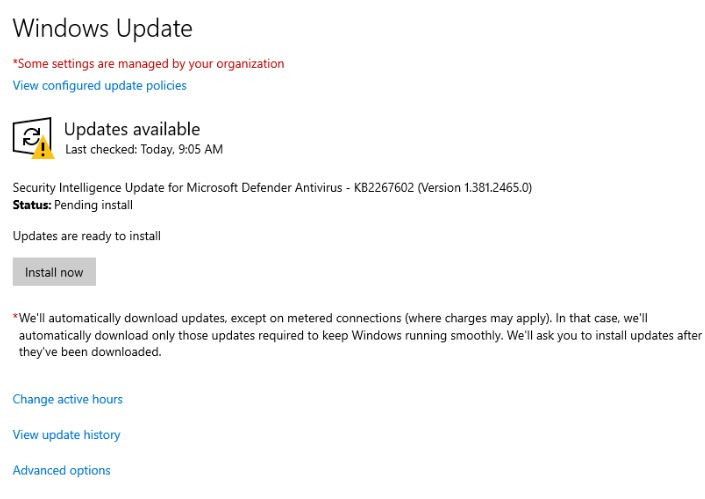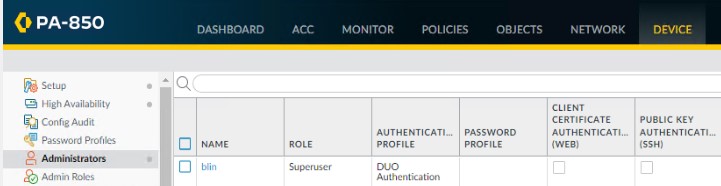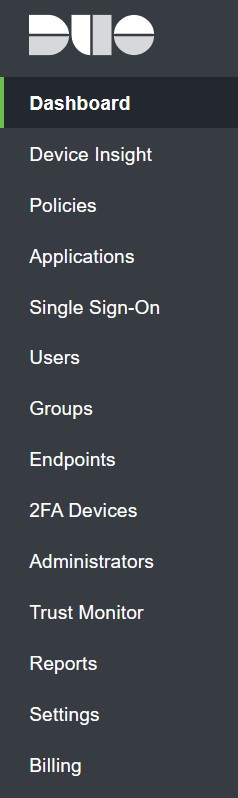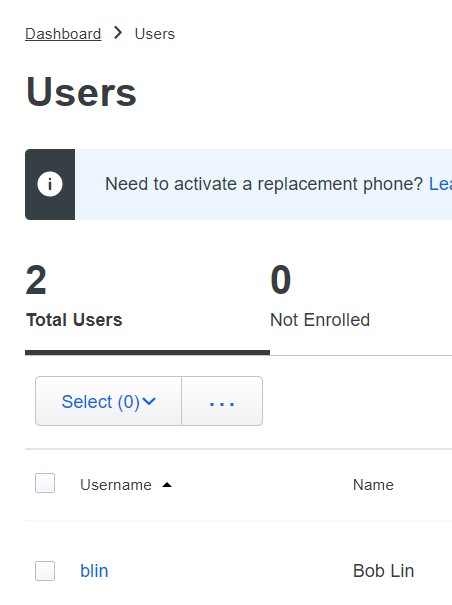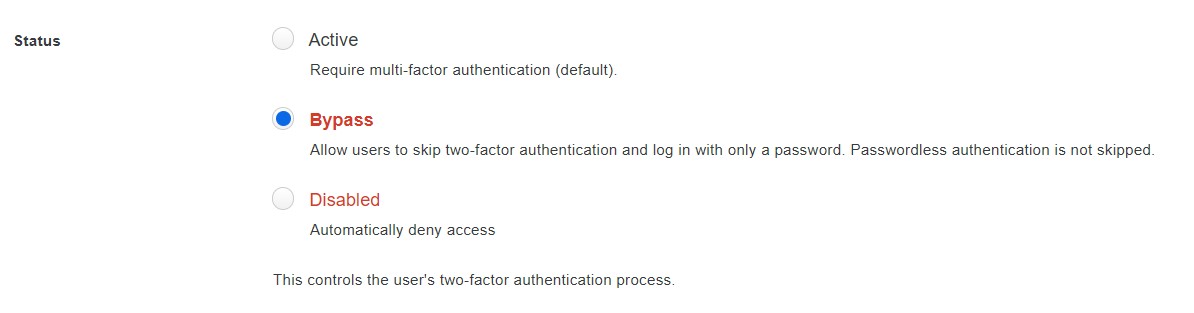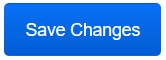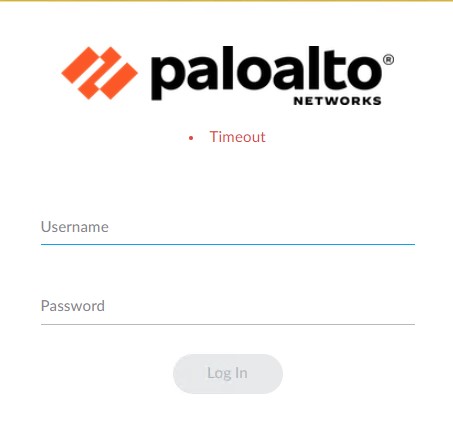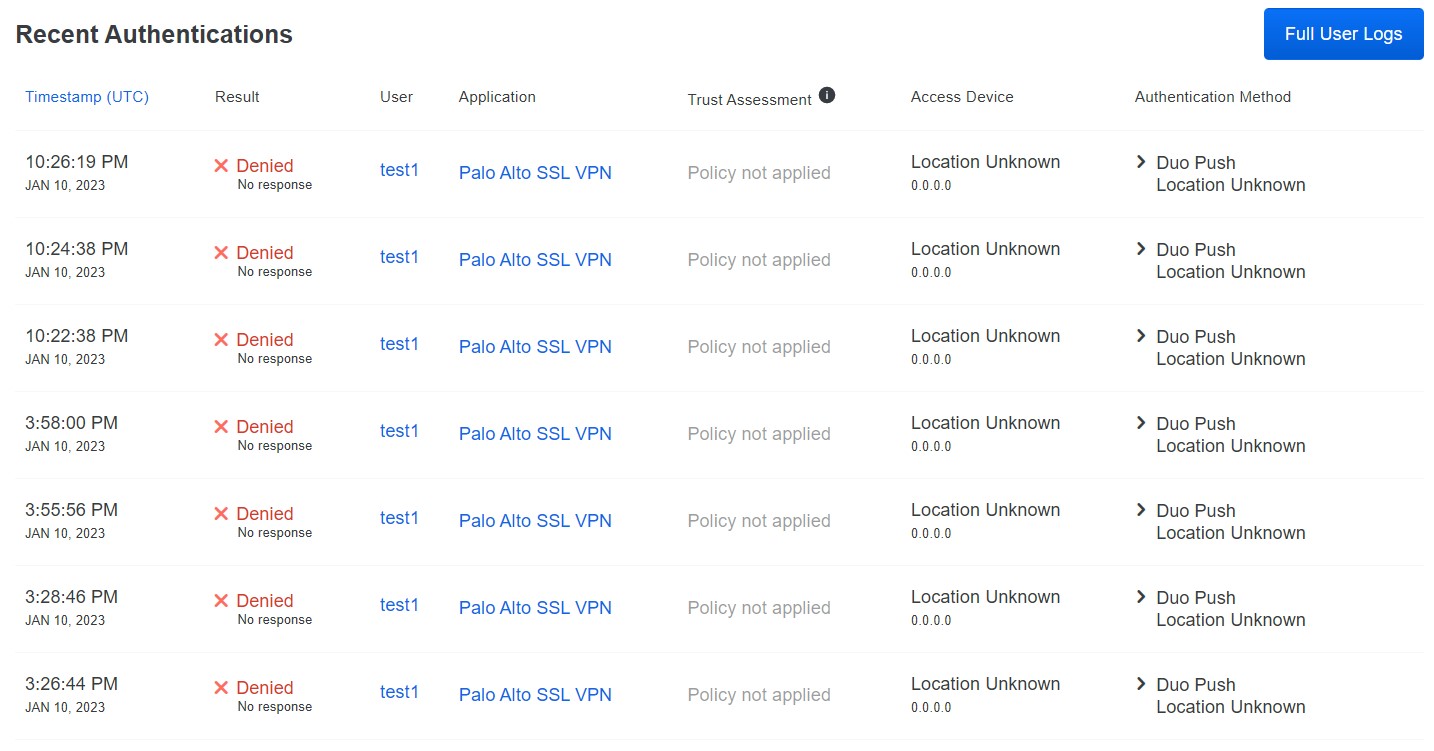Situation: The domain administrator has corrected one user’ first. Everything including Outlook shows correct user first name except Teams. Sign out and re-sign in Teams doesn’t fix the problem.
Resolution: Quoted from Microsoft:
This behavior is by design.
Teams has a caching scheme that is designed for capacity and performance optimization. The Teams service caches general user information for up to three days. The Teams client also caches general user information locally. Some data, such as display name and telephone number, can be cached up to 28 days in the client. Profile photos can be cached up to 60 days.
To clear the cache and receive updated information, sign out of Teams, and then sign back in. Or, manually Clear Teams cache
Clear Teams cache in Windows
1. If Teams is still running, right-click the Teams icon in the taskbar, and then select Quit.
2. Open the Run dialog box by pressing the Windows logo key +R.
3. In the Run dialog box, enter %appdata%\Microsoft\Teams, and then select OK.
4. Delete all files and folders in the %appdata%\Microsoft\Teams directory.
5. Restart Teams.