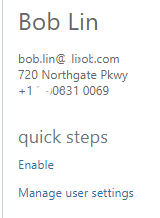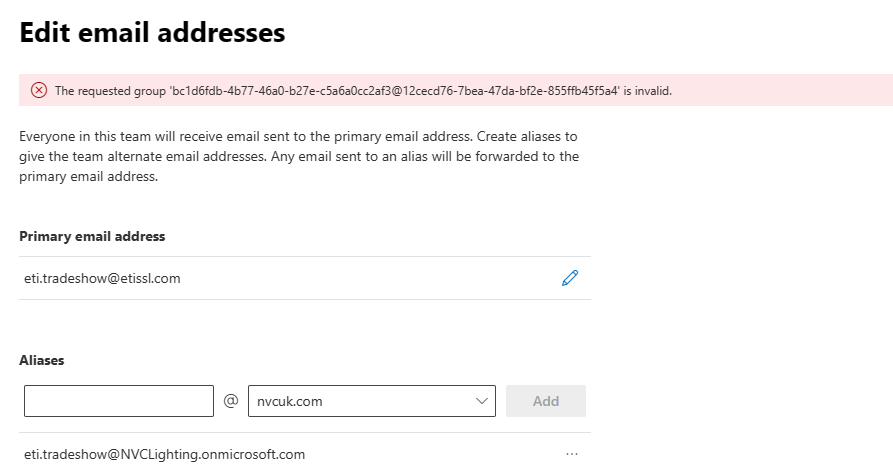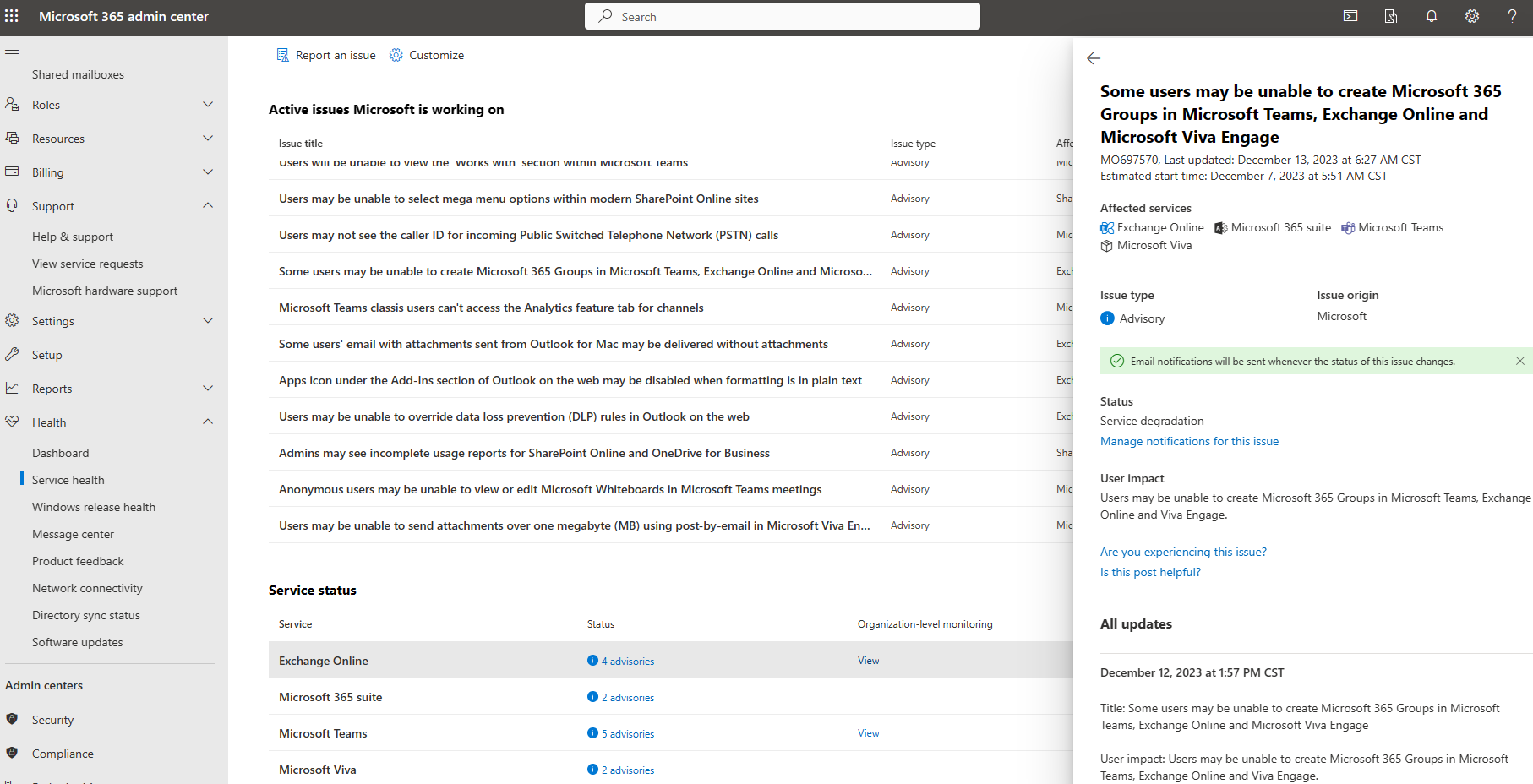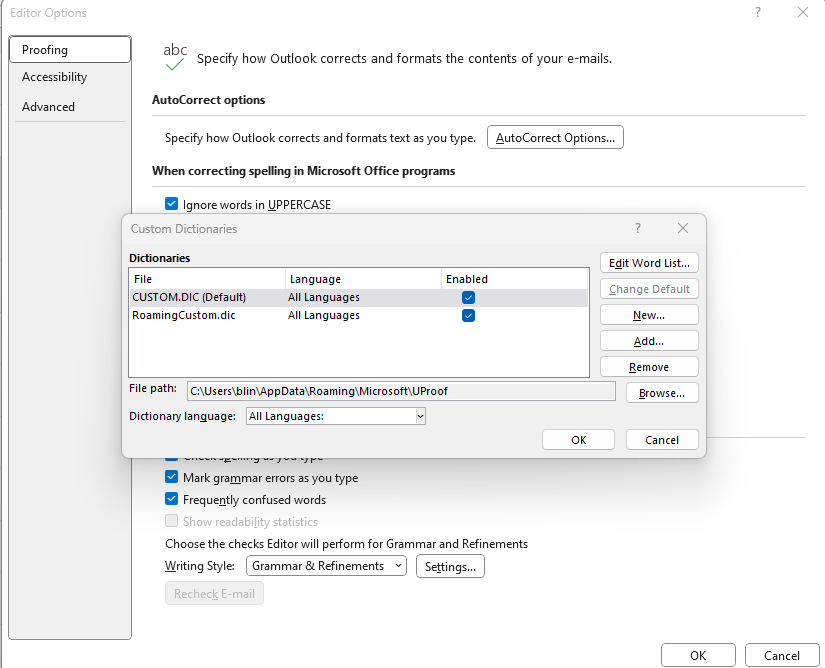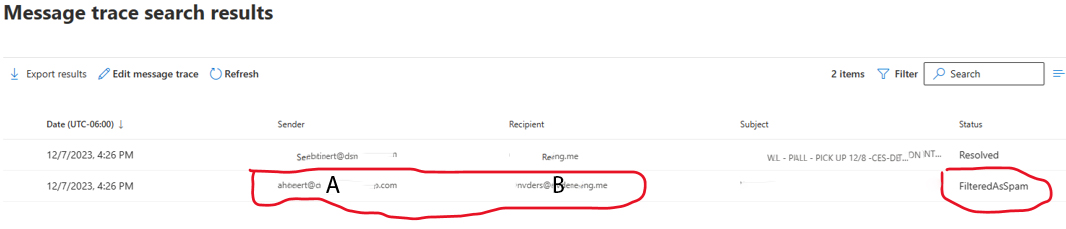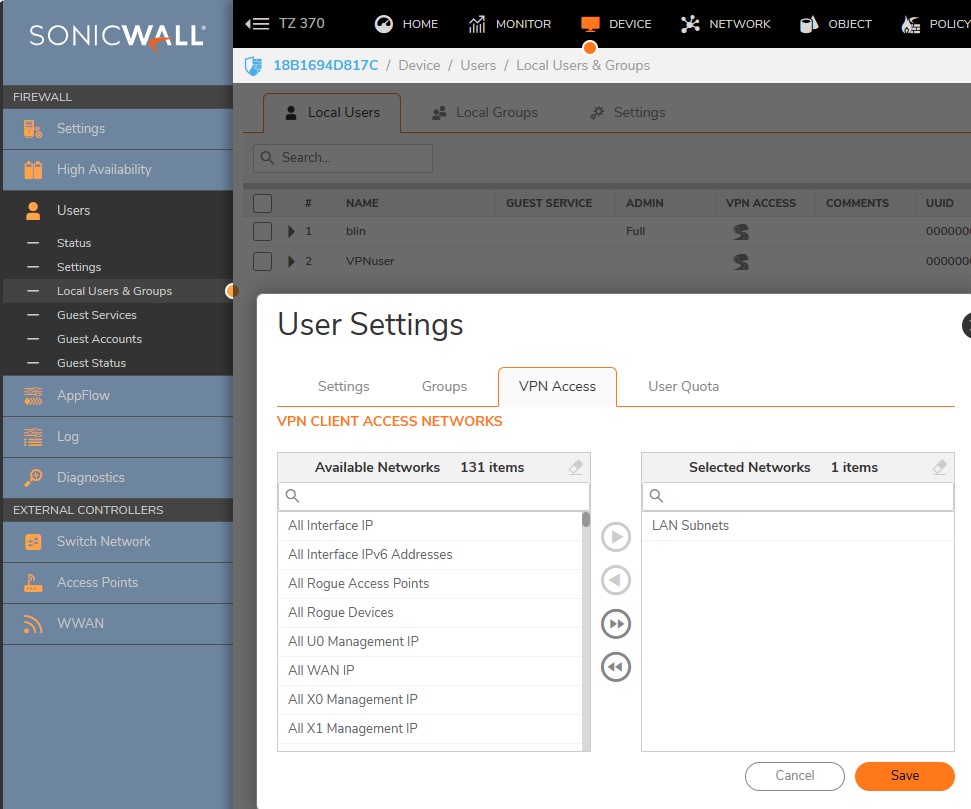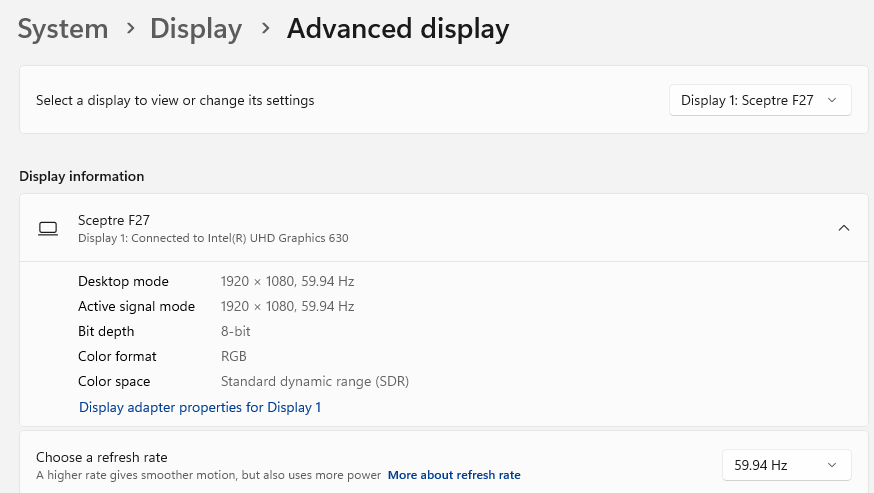Situation: when a user setup Microsoft account on his PC, he receives this error: 80090030 and The device that is required by this cryptographic provider is not ready for use.
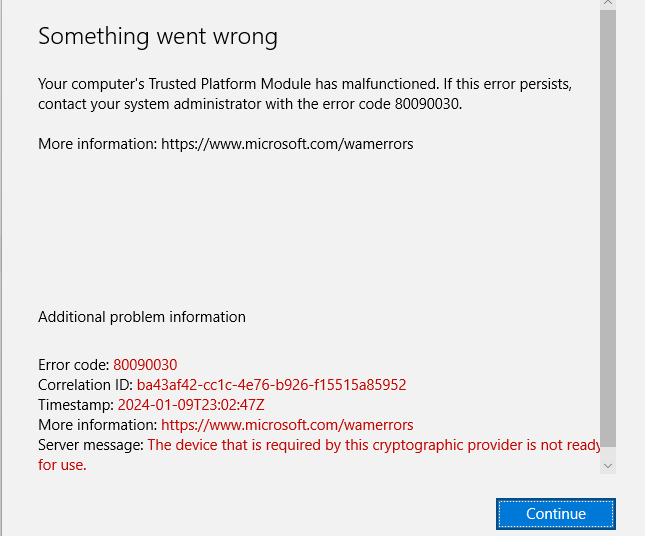
Resolution 1: Update your TPM Firmware.
Resolution 2: Remove email Account from Outlook and re-add it.
Resolution 3: Reconnect Your Work or school Account in Settings>Account>Access work or school.
Resolution 4: Create EnableADAL Key in your Registry Settings
- To open the Registry Editor, press Windows + R, type regedit, and press Enter.
- Go to HKEY_CURRENT_USER\Software\Microsoft\Office\16.0 \Common\Identity.
- Click the Identify key with the right mouse button, then choose New REG DWORD. The new key is called EnableADAL. Keep it at 0 values (zero).
- Check to see if you can get into your Teams account after restarting your computer.
Resolution 5: Enable MFA (Multifactor Authentication.
Resolution 6: Setup the Outlook manually.
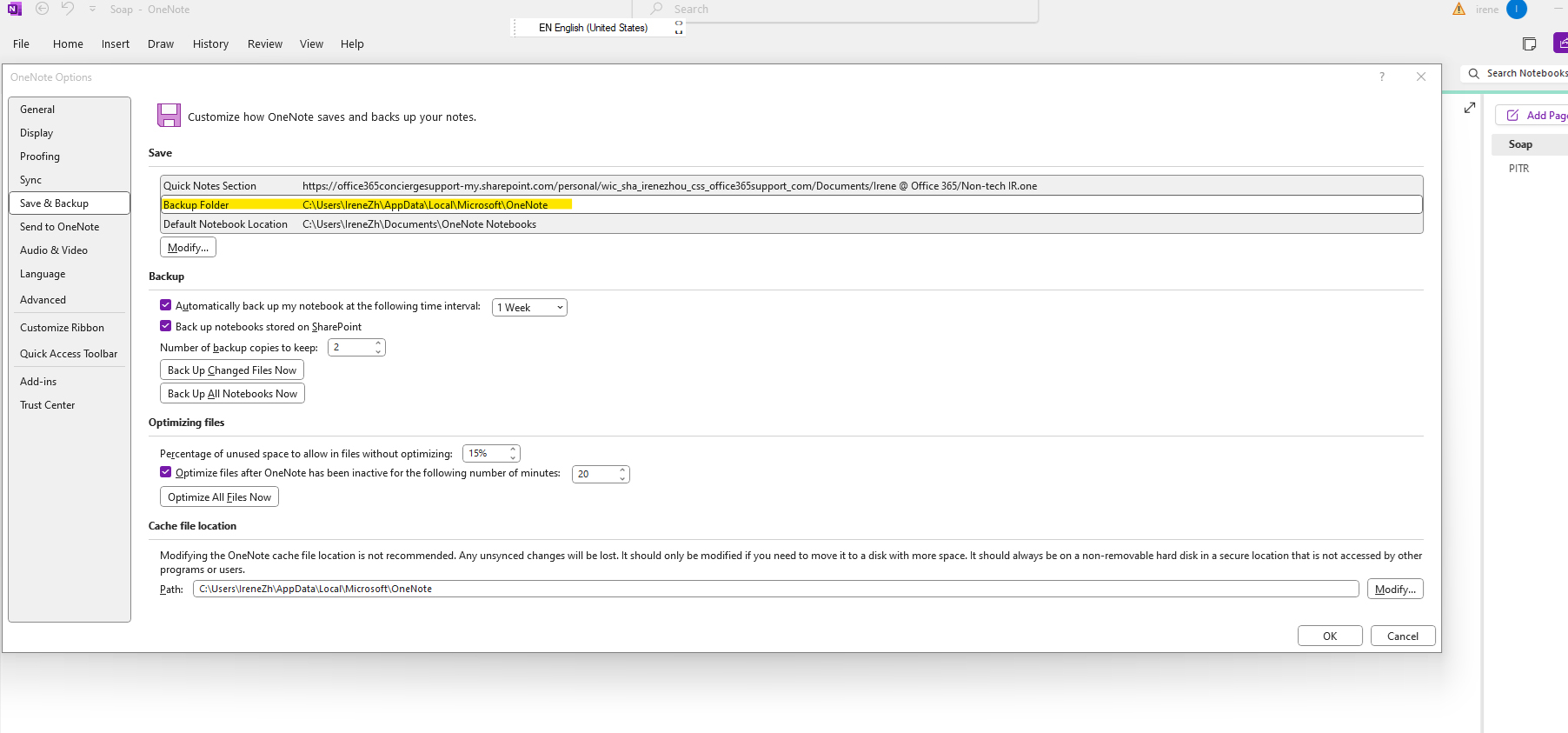
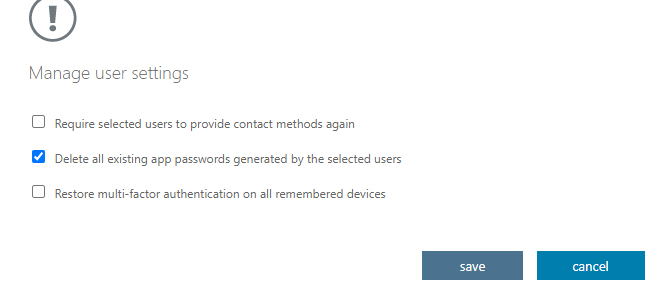 Situation: After enabling Microsoft MFA or Microsoft Authenticator on Office 365, the user unable to stay signed in to my work account on Teams, Outlook, Office365 for more than 5 minutes.
Situation: After enabling Microsoft MFA or Microsoft Authenticator on Office 365, the user unable to stay signed in to my work account on Teams, Outlook, Office365 for more than 5 minutes.